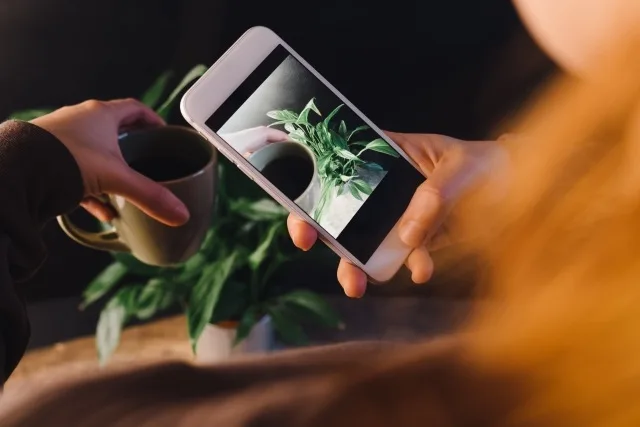あなたも経験したことがあるのではないでしょうか?
美しい景色や大切な瞬間を撮影した高画質の写真。しかし、その画像を友人に送ろうとすると「ファイルサイズが大きすぎます」というエラーが表示されてしまう。あるいは、スマホの容量が常に不足していて、新しいアプリやメディアを追加できない状況。実は、これらの問題は画像圧縮によって解決できるのです。
この記事では、スマホで簡単に画像を圧縮する方法をご紹介します。
画像圧縮とは?知っておきたい基礎知識
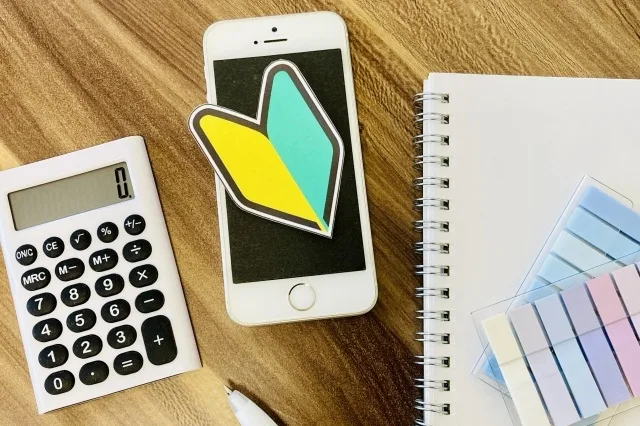
画像圧縮とは、画像のファイルサイズを小さくする処理のことです。写真や画像のデータ容量を減らすことで、保存スペースの節約や転送時間の短縮ができます。特にスマホでは限られた容量を効率的に使うために重要なテクニックです。
画像圧縮のメリット
画像を圧縮することで得られるメリットは数多くあります。まず、送信時間が大幅に短縮されます。特にモバイル回線を使用している場合、大きなファイルの送信は時間がかかりますが、圧縮することで素早く共有できるようになります。
次に、スマホのストレージ容量を節約できます。高解像度の写真は1枚あたり数MBから数十MBにもなりますが、圧縮することで何百枚もの写真を保存するスペースを確保できます。
また、通信量の削減にも効果的です。データ容量に制限のあるプランを使用している方は、画像を圧縮してからアップロードすることで、データ消費量を抑えられます。
さらに、ブログやSNSなどウェブサイトに投稿する場合は、表示速度の向上にも貢献します。これによりユーザー体験が向上し、離脱率の低下にもつながります。
可逆圧縮と非可逆圧縮の違い
画像圧縮には大きく分けて「可逆圧縮(ロスレス)」と「非可逆圧縮(ロッシー)」の2種類があります。
可逆圧縮は、元の画像データをすべて保持したまま圧縮する方法です。画質を全く損なわずに圧縮できる反面、圧縮率は比較的低めです。PNGやGIFなどのファイル形式が代表的です。主に線画やテキストを含む画像、または完全な画質保持が必要な場合に適しています。
一方、非可逆圧縮は人間の目では識別しにくい情報を削減することで、高い圧縮率を実現します。JPEGやWEBPなどの形式がこれに当たります。一般的な写真共有では非可逆圧縮で十分な画質を保ちながら、大幅なサイズ削減が可能です。ただし、複数回の圧縮を繰り返すと画質劣化が目立つようになるため注意が必要です。
iPhoneで画像を圧縮する方法

iPhoneで画像を圧縮する方法はいくつかあります。標準機能を使った方法から専用アプリを活用する方法まで、状況に応じて最適な方法を選びましょう。
「ショートカット」アプリを使った圧縮方法
iOSに標準搭載されている「ショートカット」アプリを使えば、専用アプリをインストールすることなく画像を圧縮できます。
手順1:「ショートカット」アプリを開きます。見つからない場合は、検索機能で「ショートカット」と入力してください。
手順2:画像圧縮用のショートカットを作成します。「+」ボタンをタップし、新しいショートカットを作成します。「アクションを追加」から「写真を選択」→「画像を変換」の順に追加します。変換形式はJPEGを選び、品質は希望の圧縮率に応じて調整します。
手順3:作成したショートカットを実行します。ショートカットを起動すると、写真を選択する画面が表示されるので、圧縮したい画像を選んで「追加」をタップします。処理が完了すると、圧縮された画像が保存されます。
このショートカットは一度作成すれば、次回からは簡単に実行できるため、頻繁に画像圧縮をする方にはおすすめの方法です。
専用アプリを使った圧縮方法
より細かい設定や一括処理が必要な場合は、専用の画像圧縮アプリを利用するとよいでしょう。App Storeには多数の画像圧縮アプリが提供されています。
人気の高いアプリとしては「Image Size」「Compress Photos & Pictures」「Photo Compress」などがあります。これらのアプリでは、圧縮率や出力解像度を詳細に設定できるほか、複数の画像を一括で圧縮する機能も備えています。
使い方は基本的にどのアプリも似ており、圧縮したい画像を選択し、圧縮率や品質を設定してから処理を実行するという流れになります。多くのアプリは無料版と有料版があり、無料版でも基本的な圧縮機能は利用できますが、バッチ処理や広告非表示などの機能を使いたい場合は有料版へのアップグレードが必要なケースが多いです。
iCloudフォトライブラリの設定で容量を節約
iPhoneユーザーであれば、iCloudフォトライブラリの「最適化したストレージ」機能を活用することで、自動的に画像の最適化が行われます。
設定方法は以下の通りです:
- 「設定」アプリを開く
- 自分の名前(Apple ID)をタップ
- 「iCloud」→「写真」の順にタップ
- 「iPhoneのストレージを最適化」を選択
この設定をオンにすると、フル解像度の画像はiCloudに保存され、デバイス上には最適化された(圧縮された)バージョンが保存されます。必要に応じて元の高解像度の画像をダウンロードすることも可能です。これにより、iPhoneの容量を大幅に節約できます。
Androidで画像を圧縮する方法

Androidスマホでも、標準機能や専用アプリを使って簡単に画像を圧縮することができます。各メーカーの端末によって若干操作方法が異なる場合がありますが、基本的な考え方は同じです。
Googleフォトを使った圧縮方法
Androidユーザーの多くが利用しているGoogleフォトアプリには、写真のバックアップ時に自動的に圧縮する機能があります。
- Googleフォトアプリを開く
- 右上のプロフィールアイコンをタップ
- 「フォト設定」→「バックアップと同期」を選択
- 「アップロードサイズ」で「高画質(容量無制限)」を選択
この設定により、16MPを超える画像は16MPに縮小され、元の見た目の品質を保ちながら最適なサイズに圧縮されます。また、バックアップ済みの写真でデバイスに保存されているものは「デバイスのストレージを解放」機能で削除することができ、必要な時にはクラウドからダウンロードできます。
ギャラリーアプリの編集機能を使った圧縮
多くのAndroidスマホのギャラリーアプリには、基本的な画像編集機能が含まれており、解像度の変更や保存時の品質設定ができるものもあります。
サムスンギャラリーの場合:
- ギャラリーアプリを開く
- 圧縮したい画像を開く
- 編集ボタン(鉛筆アイコン)をタップ
- 「その他」または「詳細」から「リサイズ」を選択
- 希望のサイズを選択して「完了」をタップ
HUAWEI、Xiaomiなど他のメーカーのギャラリーアプリでも同様の機能が提供されていることが多いですが、メニュー名や操作手順は異なる場合があります。
専用アプリを使った圧縮方法
より高度な圧縮設定や一括処理を行いたい場合は、Google Play Storeで提供されている専用アプリを利用するとよいでしょう。
人気のアプリとしては「Photo Compress & Resize」「Photo & Picture Resizer」「LitPhoto」などがあります。これらのアプリでは、圧縮率や出力サイズを詳細に設定でき、複数の画像を一括で処理することも可能です。
基本的な使い方は、アプリを起動して圧縮したい画像を選択し、希望の圧縮率や出力サイズを設定して処理を実行するという流れになります。ほとんどのアプリは無料版と有料版があり、無料版でも基本機能は使えますが、広告表示や一部機能の制限があることが一般的です。
SNSやメッセージアプリでの画像共有時の圧縮設定
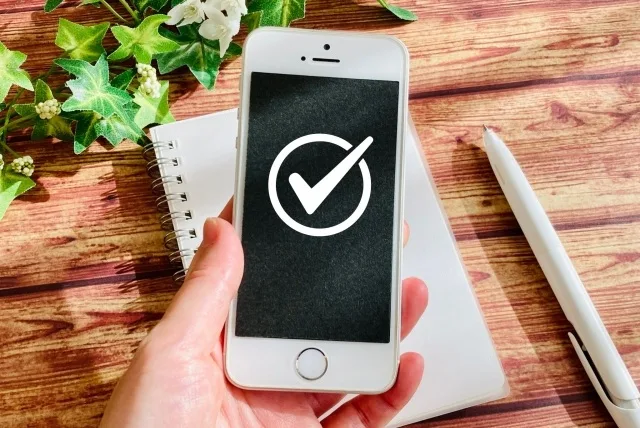
SNSやメッセージアプリで画像を共有する際には、アプリ側で自動的に圧縮が行われることがほとんどです。しかし、その設定を調整することで、より高画質に送信したり、逆に通信量を節約したりすることができます。
LINE・Messenger・WhatsAppでの画像送信時の圧縮設定
主要なメッセージアプリには、画像送信時の画質設定が用意されています。
LINEの場合:
- アルバムから画像を選択する際に、右上の「設定」アイコンをタップ
- 「画質」を選択し、「高画質」または「標準」を選択
WhatsAppの場合:
- 設定→ストレージとデータ→メディアのアップロード品質
- 「自動」「高画質」「データセーバー」から選択
Messengerの場合:
- 設定→メディア品質
- 「高品質」または「標準」を選択
高画質設定では元の画像に近い品質で送信できますが、データ使用量が増加します。標準や低画質設定では、大幅に圧縮されるため通信量を節約できますが、細部が不鮮明になる場合があります。
InstagramやTwitterへの投稿時の最適化
SNSプラットフォームにも独自の圧縮・最適化ルールがあります。
Instagramの場合、アップロードする画像は最長辺が1080pxに縮小され、JPEGに変換されます。このため、より大きなサイズでアップロードしても意味がありません。事前に1080px程度にリサイズしておくと、Instagramの自動圧縮による画質劣化を最小限に抑えられます。
Twitterの場合、画像は最大で4096×4096pxまでサポートされ、サイズは5MB未満に制限されています。画質を維持したい場合は、この制限内で最高品質の画像をアップロードすることをおすすめします。
どのプラットフォームでも、投稿前に適切なサイズと形式に調整しておくことで、アプリ側の過度な圧縮による画質劣化を防ぐことができます。
画像圧縮時の注意点と画質を維持するコツ

画像圧縮は便利ですが、適切に行わないと画質の劣化を招くことがあります。ここでは、画質を極力維持しながら効果的に圧縮するコツをご紹介します。
適切な圧縮率の選び方
画像の用途によって最適な圧縮率は異なります。一般的な目安としては:
- SNSやメッセージでの共有:60-80%の品質(高圧縮)
- ウェブサイトでの表示:80-90%の品質(中圧縮)
- 印刷や保存用:90-100%の品質(低圧縮)
写真に含まれる被写体や色の複雑さによっても最適な圧縮率は変わります。例えば、単色の背景や単純な形状のみの画像は高圧縮でも劣化が目立ちにくい一方、細かいテクスチャや色のグラデーションを含む画像は圧縮によって劣化が目立ちやすくなります。
目的に応じて、画質と容量のバランスを考慮し、適切な圧縮率を選びましょう。
画質劣化を最小限に抑える方法
画像圧縮による画質劣化を最小限に抑えるためのポイントは以下の通りです。
まず、元画像は必ず別に保存しておきましょう。圧縮した結果に満足できなかった場合や、後で別の用途に使用する可能性がある場合に備えて、オリジナルの高画質版は別途保管しておくことが重要です。
次に、複数回の圧縮を避けることです。JPEGなどの非可逆圧縮形式では、圧縮と保存を繰り返すたびに画質が劣化していきます。この現象は「世代損失」と呼ばれ、特にJPEG形式で顕著です。必要な編集はすべて行ってから、最後に一度だけ圧縮するようにしましょう。
また、適切なファイル形式を選ぶことも重要です。写真やグラデーションを含む画像はJPEG、線画やテキストを含む画像はPNG、アニメーションはGIFやWEBPが適しています。
スマホ写真の撮影時から容量を抑える設定
撮影の段階から容量を抑える方法もあります。多くのスマホカメラアプリには解像度や画質の設定が用意されています。
iPhoneの場合:
- 設定→カメラ→フォーマット
- 「効率的」を選択するとHEIF形式(JPEGより約50%小さい)で保存される
Androidの場合:
- カメラアプリを開く
- 設定メニューで解像度や画質の設定を調整
日常的な写真撮影であれば、最高解像度でなくても十分な画質が得られることが多いです。SNSへの投稿や友人との共有が主な用途であれば、中程度の解像度設定で十分でしょう。特別な瞬間や後で印刷したい場合のみ、高解像度で撮影するという使い分けも効果的です。
おすすめの画像圧縮アプリ比較

スマホでの画像圧縮をより手軽に行うためのアプリを紹介します。それぞれの特徴を比較して、自分のニーズに合ったアプリを選びましょう。
無料で使える高機能アプリ
- Photo & Picture Resizer(iOS/Android)
- 特徴:シンプルな操作性と高速な処理が魅力のアプリ。複数の画像を一括で圧縮でき、サイズ変更も簡単に行えます。無料版では広告が表示されますが、基本機能はすべて利用可能です。
- 使い方:アプリを起動し、画像を選択後、希望のサイズや圧縮率を設定するだけで処理が完了します。
- メリット:操作がシンプルで初心者でも使いやすい。処理速度が速い。
- デメリット:無料版では広告表示があり、一部の高度な機能は制限されています。
- Compress Photos & Pictures(iOS/Android)
- 特徴:高度な圧縮アルゴリズムを採用し、画質の劣化を最小限に抑えながら高い圧縮率を実現しています。
- 使い方:圧縮したい画像を選択し、スライダーで圧縮率を調整。圧縮前後のプレビューで比較しながら最適な設定を見つけられます。
- メリット:圧縮率と画質のバランスが優れている。圧縮前後の比較機能が便利。
- デメリット:処理にやや時間がかかることがある。無料版では一度に処理できる画像数に制限があります。
- Photo Compress 2(iOS)
- 特徴:iOS専用の高機能圧縮アプリで、直感的なインターフェースが特徴。JPEG、PNG、HEICなど複数のフォーマットに対応しています。
- 使い方:アプリ内のカメラロールから画像を選択し、品質設定を調整後に圧縮を実行します。
- メリット:使いやすいUI、高速処理、柔軟な出力設定が可能。
- デメリット:一部の高度な機能はアプリ内課金が必要です。
プロ仕様の高機能有料アプリ
- Image Size(iOS/Android)
- 特徴:プロフェッショナル向けの高機能画像リサイズ・圧縮アプリ。精密な設定が可能で、多彩な出力形式に対応しています。
- 使い方:画像を選択後、ピクセル単位やパーセンテージでサイズを指定可能。圧縮率やファイル形式なども詳細に設定できます。
- メリット:プロ仕様の詳細設定、バッチ処理機能、メタデータの編集にも対応。
- デメリット:初心者には機能が多すぎて複雑に感じることがある。有料版のみで利用可能な機能が多い。
- LightCompressor(iOS/Android)
- 特徴:動画と画像の両方に対応した高機能圧縮アプリ。AIによる最適化技術を採用し、視覚的な品質を維持しながら高い圧縮率を実現します。
- 使い方:圧縮モードを選択(高速/標準/高品質)し、画像をバッチ処理できます。
- メリット:AIによる最適化で高品質な圧縮が可能。ワークフローの自動化機能も充実。
- デメリット:月額または年額のサブスクリプション形式。処理に時間がかかる場合がある。
これらのアプリはいずれも優れた機能を持っていますが、無料アプリでも一般的な用途には十分対応できるでしょう。頻繁に画像処理を行う方や、より高度な設定が必要な方は、有料版やプロ向けアプリの導入を検討してみてください。
よくある質問(FAQ)
Q1:画像を圧縮すると画質は必ず落ちますか?
A1:圧縮方法によります。可逆圧縮(ロスレス)であれば画質を維持したまま圧縮できますが、圧縮率は低めです。非可逆圧縮(ロッシー)は高い圧縮率を実現できますが、ある程度の画質劣化は避けられません。ただし、適切な設定であれば、人間の目では違いがほとんど分からないレベルに抑えることも可能です。
Q2:どのファイル形式が最も圧縮に適していますか?
A2:JPEGは写真の圧縮に最適で、PNGはテキストや線が多い画像に適しています。最新のWebP形式はJPEGより高い圧縮率で同等の画質を維持できます。また、Appleデバイスで使用されるHEIF/HEIC形式もJPEGの約半分のサイズで同等の画質を実現しています。用途に応じて適切な形式を選びましょう。
Q3:圧縮した画像は印刷に使えますか?
A3:用途によります。SNSでの共有や画面表示であれば問題ありませんが、高品質な印刷物に使用する場合は、非圧縮または可逆圧縮の画像を使用することをおすすめします。一般的に、印刷用には300DPI以上の解像度が必要とされ、強く圧縮された画像では印刷時に粗さが目立つ場合があります。
Q4:一度に複数の画像を圧縮する方法はありますか?
A4:はい、多くの専用アプリでは一括圧縮機能を提供しています。また、クラウドストレージサービスの中には、アップロード時に自動圧縮するオプションがあります。PCを使える環境であれば、オンラインの一括圧縮サービスや専用ソフトを使うことで、より効率的に処理できます。
Q5:スマホの空き容量を増やすために、既存の画像をすべて圧縮すべきですか?
A5:すでに撮影済みの画像はクラウドにバックアップしてから圧縮するのがおすすめです。また、GoogleフォトやiCloudなどのサービスでは、クラウドに高画質でバックアップしつつ、端末内は圧縮版を保存するという設定も可能です。この方法なら、スマホの容量を節約しながらも、必要な時には元の高画質画像にアクセスできます。
専門家の視点:効率的な画像管理のためのアドバイス

写真家の山田氏によると、「スマホ写真の管理で最も重要なのは、元画像の適切なバックアップと、用途に応じた圧縮版の活用です。高解像度の元画像は将来的に別の用途で使用する可能性があるため、必ずクラウドなどに保存しておきましょう。日常的な共有や閲覧には圧縮版を使うことで、スマホの動作を快適に保つことができます。」
また、ITコンサルタントの佐藤氏は「一般ユーザーが気づかないのは、写真を撮るときのカメラ設定が容量問題の原因になっていることです。最高画質で撮影した画像は美しいですが、SNSでの共有や日常の記録なら、中程度の解像度設定で十分です。撮影時から適切な設定を選ぶことで、後から圧縮する手間を省けます」とアドバイスしています。
効率的な画像管理のポイントは、「撮影時の設定最適化」「用途別の画像管理」「定期的なバックアップと整理」の3つです。特に、数千枚の写真が蓄積しているスマホユーザーは、これらのポイントを意識することで、容量問題を解決しながらも大切な写真を失わずに済みます。
【まとめ】スマホでの画像圧縮をマスターしよう
スマホでの画像圧縮は、容量不足や共有の問題を解決するための重要なスキルです。本記事で紹介した方法を活用して、あなたのスマホライフをより快適にしましょう。また、定期的に不要な画像を整理し、重要な画像はクラウドにバックアップすることも忘れないでください。
圧縮は単に容量を減らすだけでなく、用途に最適化するという考え方が大切です。SNSに投稿するための画像、友人と共有するための画像、印刷用の画像など、目的に応じて適切な圧縮設定を選びましょう。
最後に、画像の管理と圧縮をさらに効率化したい方には、「Photo & Picture Resizer」や「Image Size」などのおすすめアプリをぜひお試しください。多機能で使いやすいこれらのアプリを使えば、画質を極力落とさずに画像サイズを最適化できます。
スマホカメラの高性能化により、私たちは以前よりも多くの写真を撮影するようになりました。それに伴い、画像管理のスキルはますます重要になっています。この記事を参考に、スマホ画像の圧縮テクニックをマスターして、快適なデジタルライフを手に入れてください。