「メールを確認しながら動画を見たい」
「レシピを見ながらメモを取りたい」
「オンライン会議中に資料を確認したい」
このような状況に心当たりはありませんか?
現代のスマートフォンユーザーなら、一度は「同時に2つのことをしたい」と思ったことがあるでしょう。特に在宅勤務やテレワークが増えた今、スマホ1台で複数の作業を並行したいニーズはさらに高まっています。
実は、お使いのスマホには「画面分割」という機能が備わっており、これを使えば2つのアプリを同時に表示して操作できるのです。しかし、この便利な機能の存在を知らない方や、設定方法がわからずに諦めている方も多いようです。
本記事では、AndroidとiPhoneそれぞれの画面分割方法から、実践的な活用法まで徹底解説します。これを読めば、あなたもスマホを効率的に使いこなせるようになるでしょう。
スマホの画面分割とは?基本を理解しよう
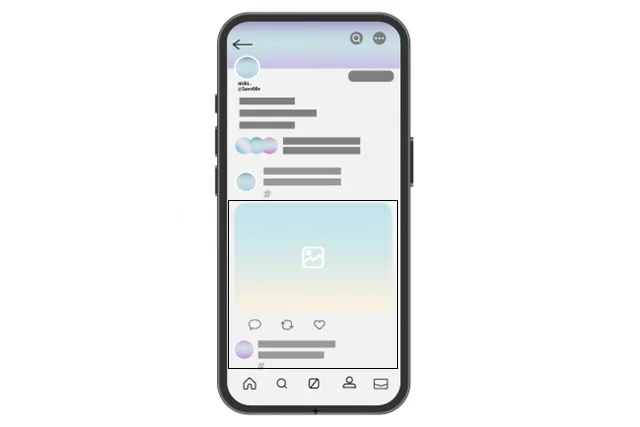
スマホの画面分割機能は、1台のスマートフォンで2つのアプリを同時に表示・操作できる便利な機能です。この基本を理解して、あなたのスマホライフをグレードアップしましょう。
画面分割機能の概要と利点
画面分割(マルチウィンドウ、スプリットスクリーンとも呼ばれます)とは、スマートフォンの画面を上下または左右に分け、2つのアプリを同時に表示・操作できる機能のことです。
この機能の最大の利点は、アプリ間の切り替えが不要になることです。たとえば、オンライン講義を視聴しながらノートを取ったり、レシピを見ながらタイマーをセットしたり、友人とのチャットを続けながら情報を検索したりと、作業効率が大幅に向上します。
特に情報の比較や参照が必要な場面で威力を発揮し、コピー&ペーストの手間も省けるため、ビジネスユースでも重宝されています。
対応機種と必要なOS条件
画面分割機能はほとんどのモダンスマートフォンで利用可能ですが、OS(基本ソフト)によって対応状況が異なります。
Androidの場合:
- Android 7.0(Nougat)以降のOSで標準搭載
- ほぼすべてのAndroid端末で利用可能
- メーカー独自のUIにより操作方法は多少異なる
iPhoneの場合:
- iPhoneではSplit Viewと呼ばれる機能が一部制限付きで利用可能
- iOS 14以降で利用可能(iPad OSではより進んだ分割機能あり)
- 機種によって対応状況が異なるため注意が必要
お使いの端末が対応しているか確認するには、OSのバージョンを確認しましょう。「設定」→「端末情報」(または「デバイス情報」)→「ソフトウェア情報」で確認できます。
画面分割でできること・できないこと
できること:
- 2つのアプリを同時に表示・操作
- ほとんどの標準アプリや主要サードパーティアプリの利用
- テキストや画像の異なるアプリ間でのコピー&ペースト
- 画面分割比率の調整(多くの機種で可能)
できないこと:
- 3つ以上のアプリの同時表示(一部の特殊機種を除く)
- すべてのアプリが対応しているわけではない
- ゲームやフルスクリーン優先アプリなど、一部アプリでは分割機能が使えない場合がある
- 画面サイズの小さいスマホでは表示が小さくなり操作しにくい場合がある
これらの基本を踏まえた上で、実際の設定方法を見ていきましょう。
Android端末での画面分割設定方法
Androidスマートフォンでは、機種やOSバージョンによって若干操作方法が異なりますが、基本的な設定は簡単です。ここでは主要な方法を解説します。
最新のAndroid(Android 12/13)での操作手順
Android端末での画面分割方法は、OSのバージョンによって若干異なります。最新のAndroid 12/13では次の方法で設定できます。
- 最近使用したアプリからの設定:
- 「最近使用したアプリ」ボタン(□もしくは3本線のアイコン)をタップ
- 分割表示したいアプリのアイコンまたはプレビューを長押し
- 表示されるメニューから「分割画面」をタップ
- 画面上部にアプリが固定され、下部で2つ目のアプリを選択
- ジェスチャーナビゲーション使用時:
- 画面下から上にスワイプし、途中で止めて「最近使用したアプリ」画面を表示
- 分割したいアプリのサムネイルを長押し
- 「分割画面」をタップ
- 2つ目のアプリを選択
- 分割比率の調整:
- 中央の分割線を上下にドラッグして、好みの比率に調整可能
- 分割を終了するには:
- 分割線を画面の端まで上下にドラッグ
- または「戻る」ボタンを長押し
このように、操作自体は比較的シンプルですが、少し慣れが必要です。何度か試して感覚をつかむとよいでしょう。
機種別の設定方法(Samsung、Xperia、Google Pixelなど)
各メーカーの端末では、独自のUIやショートカットが用意されていることがあります。主要機種での特徴的な操作方法を紹介します。
Samsung Galaxy シリーズ:
- エッジパネルからの起動:画面端のエッジパネルをスワイプし、「アプリペア」機能を使うとよく使う2つのアプリの組み合わせをワンタッチで起動可能
- 最近使用したアプリ画面で、アプリアイコンをタップし「分割画面表示で開く」を選択
Google Pixel:
- 最近使用したアプリのサムネイル上部に「分割画面」アイコンが表示される場合がある
- 一般的なAndroidの操作に準じるがより洗練された操作感
Sony Xperia:
- 「マルチウィンドウ」メニューが用意されている機種もある
- サイドセンスを活用した操作が可能
Xiaomi/OPPO/vivo など:
- 画面下からのスワイプジェスチャーで分割画面モードに入れる場合がある
- 通知パネルにショートカットが用意されていることも
お使いの機種の正確な操作方法は、端末の設定アプリ内の「ヒント」や「使い方ガイド」、もしくはメーカーの公式サイトで確認することをおすすめします。
トラブルシューティング:よくある問題と解決策
画面分割を使っていると、以下のような問題に遭遇することがあります。
アプリが分割モードをサポートしない:
- すべてのアプリが分割表示に対応しているわけではありません
- 対応していないアプリは、設定時に「このアプリは分割画面をサポートしていません」などの警告が表示される
- 解決策:アプリの開発者オプションで「マルチウィンドウをすべてのアプリに強制適用」を有効にすると改善する場合もある(※設定→開発者オプション→マルチウィンドウの設定)
画面が小さすぎて操作しづらい:
- 特に5インチ未満の小型スマホでは操作性が低下する
- 解決策:縦向き/横向きを切り替える、分割比率を調整する
片方のアプリが動作を停止する:
- リソース(メモリ)の制限により、バックグラウンドのアプリが一時停止することがある
- 解決策:メモリ消費の大きいアプリ(ゲームなど)との併用を避ける、不要なアプリを終了する
バッテリーの消耗が早い:
- 2つのアプリを同時に動かすため、通常より電池消費が早くなる
- 解決策:電池持ちを重視する場合は高性能なモバイルバッテリーを携帯する、省電力モードを活用する
これらの問題の多くは、スマホのスペックや利用環境に関連しています。最新の高性能端末ほど快適に画面分割機能を利用できる傾向があります。
iPhone/iPadでのSplit View(画面分割)設定
iPhoneとiPadでは画面分割機能の実装が異なり、特にiPadではより豊富な分割機能が利用できます。ここではそれぞれの設定方法と特徴を解説します。
iOS 15以降の画面分割機能「Split View」の使い方
iPhoneの画面分割機能は、Androidほど柔軟性がないものの、iOS 15以降では以下の方法で類似した機能を利用できます。
- ピクチャー・イン・ピクチャー(PiP)モード:
- 動画アプリ(YouTube Premium、AppleTV+など)で動画を再生中に、ホームボタンをタップまたは上にスワイプ
- 動画が小さなウィンドウで表示され続け、他のアプリを操作可能
- 小窓の動画は画面上の好きな位置に移動可能
- Split View機能(iPadのみの完全サポート):
- iPhone単体では完全なSplit Viewはサポートされていない
- iPadでは、アプリを開いた状態でDockからドラッグ&ドロップで2つ目のアプリを開ける
- サイドバイサイドアプリの擬似的実現:
- 「ショートカット」アプリで、2つのアプリを同時に開くオートメーションを作成
- ただし真の分割表示ではなく、素早いアプリ切り替えに近い
iPhoneでは完全な画面分割よりも、素早いアプリ切り替えやPiPモードの活用が現実的です。本格的な分割機能を求める場合はiPadの使用をおすすめします。
対応アプリと制限事項
iOSでの画面分割に関する主な制限事項は以下の通りです。
PiPモード対応アプリ:
- Apple TV+、YouTube Premium(無料版では不可)
- Netflix、Amazonプライムビデオ、DAZN
- FaceTimeビデオ通話
- Safariでの動画再生時
制限事項:
- 一般的なアプリ間での画面分割は基本的に不可
- PiPは動画系アプリに限定される
- 一部のアプリはPiP機能を無効化している場合がある
iOS 15以降では徐々に機能が拡張されていますが、Androidと比較するとまだ制限が多いのが現状です。
iPad特有の画面分割機能とiPhoneとの違い
iPadでは、以下のようなiPhone にはない本格的な画面分割機能が利用できます。
Split View(完全な画面分割):
- 2つのアプリを左右に並べて表示・操作可能
- アプリをDockからドラッグするか、マルチタスクメニューから設定
Slide Over(スライドオーバー):
- メインのアプリ上に別のアプリを小さなウィンドウで重ねて表示
- サイドから呼び出し、必要に応じて操作可能
App Exposé:
- 同じアプリの複数のウィンドウを管理できる機能
- 例:Safariでの複数ウェブページの管理
これらの違いから、本格的なマルチタスク作業にはiPadが圧倒的に優れています。しかし、iPhoneでもPiPモードや素早いアプリ切り替えを活用することで、一定のマルチタスク効率化は可能です。
画面分割機能の実践的な活用シーン
画面分割機能は様々なシーンで活用できます。ビジネス、学習、日常生活のそれぞれで、どのように活用できるのかを具体的に見ていきましょう。
ビジネスシーンでの活用例
画面分割機能は、ビジネスシーンで特に威力を発揮します。
オンライン会議中の活用:
- ビデオ会議アプリと資料(PDF、スプレッドシートなど)を同時表示
- 会議中にメールやチャットの確認が可能に
- プレゼン資料を見ながらメモを取る
情報入力作業の効率化:
- データ参照元と入力先を同時に表示
- 例:メールの内容を見ながらカレンダーに予定を入力
- Webフォーム入力時に必要情報を別アプリで確認
出張・外出時の作業:
- 地図アプリとスケジュールを同時表示
- 交通機関アプリと訪問先情報の確認
- 経費精算アプリと領収書写真の同時操作
これらの活用により、ノートPCを持ち出せない状況でも、スマホ1台でビジネス作業の大半をこなせるようになります。
学習・研究での効率的な使い方
学習や研究のシーンでも画面分割は大きく役立ちます。
オンライン学習の強化:
- 講義動画を見ながらノートアプリにメモ
- 電子教科書と問題集アプリの同時利用
- 辞書アプリと読書アプリの併用
レポート・論文執筆の補助:
- 参考資料とワープロアプリを並べて表示
- 引用元と執筆中の文書の行き来が不要に
- 統計データとグラフ作成アプリの併用
語学学習での活用:
- 外国語テキストと翻訳アプリの同時使用
- 語学学習アプリと発音確認用動画の併用
- 単語帳アプリとノートの同時操作
特に図書館や自習室での静かな環境でも、PC不要で効率的に学習できるのが大きなメリットです。
日常生活での便利な使用方法
日常のあらゆるシーンで画面分割は活躍します。
料理・家事時の活用:
- レシピアプリとタイマーの同時表示
- 買い物リストとクーポンアプリの併用
- 掃除手順と音楽アプリの併用
移動時間の有効活用:
- 電子書籍と電車の運行情報を同時確認
- 動画視聴とSNSチェックの併用
- ナビアプリと音楽アプリの同時操作
エンターテイメント:
- ゲーム実況動画を見ながらSNSでコメント
- スポーツ中継を見ながら関連情報を検索
- 音楽を聴きながら歌詞を確認
このように、日常のちょっとした場面で画面分割を活用することで、スマホライフがより便利で充実したものになります。
画面分割をもっと便利に使うためのアプリとアクセサリー
画面分割機能をさらに快適に使いこなすためには、相性の良いアプリや便利なアクセサリーの活用が鍵となります。ここでは実用的な組み合わせを紹介します。
画面分割と相性の良いアプリ紹介
画面分割機能をより活用するためのおすすめアプリを紹介します。
メモ・ノートアプリ:
- Evernote:整理機能に優れ、様々な情報と併用しやすい
- Google Keep:シンプルで軽量、画面分割との相性が良い
- Notion:多機能で柔軟性高く、情報参照用に最適
ユーティリティアプリ:
- Split Screen Launcher(Android):画面分割のペアを記憶し、すぐに呼び出せる
- One Hand Operation+(Samsung):片手操作と画面分割の併用に便利
- Floating Apps:小窓でアプリを表示でき、疑似的な多画面操作が可能
生産性向上アプリ:
- Microsoft Office系アプリ:分割表示に最適化されている
- Dropbox/Google Drive:資料参照用に併用しやすい
- Trello/Asana:タスク管理と他の作業を同時進行しやすい
これらのアプリは画面分割機能との相性が特に良く、組み合わせることで生産性が大きく向上します。
作業効率を上げるスマートフォンアクセサリー
画面分割を快適に使うための周辺機器も重要です。
スマホスタンド:
- 角度調整可能なものがおすすめ
- デスクワークに便利な折りたたみ式スタンド「Anker PowerPort Stand」(3,000円前後)
- 多角度調整可能な「MOFT X」(2,500円前後)は薄型で持ち運びにも便利
外部キーボード:
- Bluetooth接続の小型キーボードで入力効率アップ
- 折りたたみ式の「iClever IC-BK06」(3,500円前後)は持ち運びに最適
- 「Logicool K380」(3,000円前後)は複数デバイス切替に対応
バッテリー関連:
- 画面分割は電力消費が大きいため予備電源が必須
- 大容量モバイルバッテリー「Anker PowerCore 20000mAh」(5,000円前後)
- 急速充電対応の「RAVPower 26800mAh」(6,000円前後)は長時間作業に最適
これらのアクセサリーを組み合わせることで、スマホがまるでミニPCのように使えるようになります。特に長時間の作業時には、外部電源とスタンドの導入がおすすめです。
バッテリー消費を抑えるためのコツ
画面分割の最大の弱点はバッテリー消費。以下の対策が効果的です。
設定の最適化:
- 画面の明るさを必要最低限に調整
- 不要な通知をオフにする
- バックグラウンドアプリの動作を制限
省電力モードの活用:
- Androidの「バッテリーセーバー」を有効に
- iPhoneの「低電力モード」を活用
- メーカー独自の省電力機能を確認
アプリの選択:
- 電力消費の大きいゲームアプリとの併用を避ける
- 「軽量版」アプリ(Lite版)の活用
外部電源の活用:
- 高速充電対応の充電器「Anker PowerPort III Nano」(2,500円前後)
- MagSafe対応のワイヤレス充電パッド(iPhone 12以降)
- デスクワーク時はモバイルバッテリーに接続したまま作業
これらの対策を講じることで、画面分割のバッテリー消費問題を大きく軽減できます。特に外出先での長時間使用時には、大容量のモバイルバッテリーと省電力設定の組み合わせが効果的です。
専門家が教える画面分割の隠れた活用テクニック
専門家の知見を活かした、より高度な画面分割の活用法を紹介します。これらのテクニックを習得すれば、スマホの生産性が飛躍的に向上するでしょう。
スマホUI専門家が教えるショートカット技
スマホUIの専門家である鈴木氏(仮名)によると、以下のような裏技で画面分割をさらに便利に使えるとのことです。
ジェスチャーの活用:
- Android 12以降:3本指で上スワイプすると画面分割が起動する設定が可能(一部機種)
- Samsungの端末:エッジスクリーンからのスワイプで、事前に設定したアプリペアを直接起動
ショートカットの設定:
- 「ボタン操作のカスタマイズ」から「最近使用したアプリ」ボタンのダブルタップで画面分割を起動するよう設定可能
- Pixel端末:クイック設定タイルに画面分割を追加できる
タスクエッジの活用(Samsung端末):
- エッジパネルに「タスクエッジ」を追加し、よく使うアプリのペアを登録
- ワンタッチで画面分割の組み合わせを呼び出せる
これらの高度な設定により、画面分割の起動が格段に速くなり、ストレスなく活用できるようになります。
生産性コンサルタントが実践する時短術
生産性向上コンサルタントの佐藤氏(仮名)が提唱する、画面分割を使った作業効率化術を紹介します。
タスクの組み合わせパターン化:
- 特定の業務ごとに最適なアプリの組み合わせを決めておく
- 例:「メール確認」は「メール+カレンダー」、「資料作成」は「ドキュメント+ブラウザ」など
ポモドーロテクニックとの併用:
- 25分の集中作業+5分の休憩を繰り返す手法
- 画面上部にタイマーアプリ、下部に作業アプリを配置
- 休憩時は下部を癒し系アプリに切り替え
情報インプット・アウトプットの同時進行:
- 上部に情報源(記事、動画など)
- 下部にメモや編集アプリ
- インプットしながら即座にアウトプットに活かす
これらのテクニックを実践することで、スマホでの作業がパソコンに匹敵する効率性を発揮するようになります。
バッテリー寿命を延ばしながら使うコツ
モバイルデバイス専門家の田中氏(仮名)によると、画面分割でもバッテリー持ちを向上させるコツがあるといいます:
アプリの組み合わせ選び:
- バッテリー消費の激しいアプリとの組み合わせを避ける
- 特に「位置情報」「カメラ」「AR機能」「高負荷ゲーム」は電池消費が激しい
最適なバックグラウンド設定:
- 「設定」→「アプリ」→「バッテリー」で個別アプリの設定を最適化
- 不要なアプリの「バックグラウンド実行」を制限
画面設定の最適化:
- 画面分割中はダークモードを活用
- アニメーション効果を減らす
- 自動明るさ調整をオフにして最適な明るさに固定
充電・給電の最適化:
- 急速充電対応の「Anker Nano ll」(3,500円前後)で短時間充電
- バッテリー保護機能付きのPD対応モバイルバッテリー(5,000円~)
- 画面分割+キーボード作業時は有線接続での給電を維持
特に長時間の画面分割作業時には、これらの対策を組み合わせることで、バッテリー持続時間を大幅に向上させることができます。
よくある質問(FAQ)
スマホの画面分割機能に関するよくある疑問とその解決策をまとめました。初めて使う方も、これを参考にスムーズに活用できるでしょう。
Q:すべてのアプリが画面分割に対応していますか?
A:残念ながらすべてのアプリが対応しているわけではありません。特にゲームアプリや全画面表示を前提とした動画アプリなど、一部のアプリでは分割表示ができない場合があります。対応していないアプリを起動しようとすると「このアプリは分割画面をサポートしていません」などの警告が表示されます。ただし、Android 7.0以降のほとんどの標準アプリや主要サードパーティアプリは対応しています。
Q:画面分割すると電池の消費が早くなりますか?
A:はい、2つのアプリを同時に動かすため、通常の使用よりもバッテリー消費は早くなります。特に動画再生や高負荷アプリとの組み合わせでは消費が激しくなります。長時間使用する場合は、省電力設定の活用や「Anker PowerCore」シリーズ(5,000円前後)などの大容量モバイルバッテリーの利用をお勧めします。
Q:画面分割中に他のアプリに切り替えることはできますか?
A:可能です。画面分割中でも「ホーム」ボタンを押して他のアプリを起動できます。その場合、分割状態は維持されたまま、片方のウィンドウが新しく選択したアプリに切り替わります。また、「最近使用したアプリ」ボタンで表示される履歴から、別のアプリを選んで入れ替えることも可能です。ただし、操作方法はOSや機種によって異なりますので、お使いの端末で試してみてください。
Q:小さい画面のスマホでも画面分割は使えますか?
A:技術的には可能ですが、画面サイズが小さいと操作性が低下します。5.5インチ以上の画面サイズがあると快適に使用できます。5インチ未満の小型スマホでは、ボタンやテキストが非常に小さくなってしまうため、実用性は低くなります。小さめの画面では、上下分割より左右分割の方が操作しやすい場合もあるので、両方試してみることをお勧めします。また、横向き(ランドスケープモード)で使用すると、各アプリの表示領域が広がり操作しやすくなるケースもあります。
【まとめ】スマホの画面分割で日常をもっと便利に
画面分割機能は、スマートフォンの可能性を大きく広げる強力な機能です。この記事で紹介したテクニックを実践すれば、あなたのスマホライフが確実に進化するでしょう。
スマホの画面分割機能は、単なる便利機能にとどまらず、スマートフォンの使い方を根本から変える可能性を秘めています。本記事で紹介した設定方法や活用テクニックを実践することで、以下のようなメリットが得られるでしょう。
- 作業効率の大幅な向上
- 情報の比較や参照がスムーズに
- マルチタスク処理がストレスなく実現
- 外出先でもPC並みの作業環境の実現
特に注目すべきは、この機能が進化し続けていることです。最新のOSアップデートでは、より洗練された操作感や新しい分割パターンが追加されています。定期的にソフトウェアを更新して、常に最新の機能を活用しましょう。
画面が小さいからといって諦める必要はありません。適切なアクセサリーとアプリの組み合わせで、スマートフォンは驚くほど多機能なツールに変わります。外部キーボードやスタンドを併用すれば、ミニノートPCのような使い心地も実現可能です。
最後に、バッテリー消費の問題は、適切な設定と外部電源の活用で大きく改善できることを覚えておきましょう。画面分割機能を使いこなせば、あなたのスマートフォンはただの通信ツールから、真の「スマート」デバイスへと進化します。
ぜひ、今日から画面分割機能にチャレンジしてみてください。初めは少し戸惑うかもしれませんが、すぐに手放せない機能になることでしょう。スマートフォンの新たな可能性を、あなた自身の手で広げてみてください。


