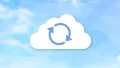画像に表示されたQRコードをタップしてもまったく反応しない——そんな不具合に困っているiPhoneユーザーは実は少なくありません。SNSで見かけたリンクにアクセスできなかったり、LINEやメールで送られてきたQRコードを開こうとしてもうまくいかなかったりするケースも多発しています。
「一体何が原因なんだろう?」
「自分のiPhoneだけ?」
と不安になる人もいるかもしれません。特に、iOSのバージョンや端末の世代によっては、思いもよらぬ仕様の違いでつまずいている可能性も。
この記事では、iPhoneでQRコードがうまく読み取れない主な原因を丁寧に解説するとともに、誰でもすぐに試せる実用的な対処法を幅広くご紹介します。初心者でもわかりやすく、かつすぐに活用できる内容となっていますので、ぜひ最後までチェックしてみてください。
iPhoneでQRコードが反応しないときの主な原因
QRコードがうまく読み取れないときには、いくつかの基本的な原因が考えられます。ここでは、よくあるトラブルの要因を整理して紹介します。
- カメラの「QRコードをスキャン」機能がオフになっている場合、そもそもQRコードとして認識されません。設定アプリからカメラの項目に入り、この機能がオンになっているかを確認しましょう。
- iOSのバージョンが古いと、QRコードの読み取り機能自体がサポートされていない可能性があります。定期的なアップデートが読み取り機能の安定性にもつながります。
- 暗い場所で撮影された画像や、ピントが合っていないピンボケ写真では、QRコードの輪郭が認識されず、精度が著しく低下します。できるだけ明るく、はっきりと映っている画像を使用しましょう。
写真アプリからQRコードを読み取る基本操作
iPhoneに保存された画像内のQRコードを読み取るには、写真アプリの基本的な操作方法を理解することが重要です。以下の手順で簡単にアクセスできます。
- 「写真」アプリで該当の画像を開きます。画像はカメラロールやスクリーンショットなど、どのフォルダにあっても読み取り可能です。
- 読み取りたいQRコードの部分を指で長押しします。iOSがQRコードを検出すると、自動でメニューが表示されます。
- 表示されたメニューから「リンクを開く」または「Safariで開く」などを選択すれば、QRコードに埋め込まれた情報にアクセスできます。
iPhone 8・iPadユーザーの確認ポイント
iPhone 8やiPadを利用している場合、QRコードが読み取れない原因が機種固有の仕様にあることもあります。次の点を確認してみましょう。
- iOS/iPadOSのバージョンが最新であるかどうかを確認しましょう。特にiOS15以降では視覚認識が大幅に強化されています。
- 「テキスト認識表示」や「画像内の認識」などの視覚認識機能がオンになっているかを設定からチェックします。これらが無効になっていると、QRコードが検出されない場合があります。
- QRコードが画像の端に偏っていたり、サイズが極端に小さい場合、認識されづらくなります。画面中央付近で、できるだけ大きく表示されるように調整しましょう。
Instagram・LINEなど他アプリでの対応法
SNSアプリ内に表示されるQRコードは、直接読み取ることが難しいケースがあります。各アプリに応じた対応法を押さえておきましょう。
- Instagramでは、投稿内のQRコードは直接タップしても反応しないため、まずは画面のスクリーンショットを撮影します。その後、「写真」アプリで画像を開き、QRコード部分を長押しすることで読み取りが可能になります。
- LINEの場合、「友だち追加」メニューから「QRコード」を選択し、右下の画像アイコンをタップしてカメラロール内のQRコード付き画像を選びます。LINE独自のリーダーが画像を解析し、自動でリンク先を表示してくれます。
- その他のSNSアプリでも同様の方法で、スクリーンショットを活用して「写真」アプリからの読み取りを行うのが一般的です。
専用アプリの活用で読み取り精度アップ
標準機能でうまく読み取れない場合は、専用アプリの利用がおすすめです。より高い精度での読み取りが期待できます。
- 標準機能でQRコードを読み取れない場合は、「QRコードリーダー」や「QRbot」「Quick Scan」などの専用アプリを使うことで、読み取り精度が大きく向上します。
- これらのアプリはリアルタイムのカメラ撮影だけでなく、保存済みの画像ファイルからも読み取る機能を備えています。特にピンボケや暗所で撮影された画像にも対応しやすく、結果的にスムーズなアクセスが可能になります。
- 一部のアプリでは履歴管理やコピー機能も備えており、読み取った情報を後から簡単に再利用できる点も便利です。
Androidとの違いにも注目
iPhoneとAndroidではQRコードの読み取り方法に違いがあります。それぞれの特徴を把握しておくと、トラブル時に役立ちます。
- iPhoneでは、iOS 15以降を搭載していれば、画像上のQRコードを長押しするだけで読み取りメニューが自動表示される仕様になっています。非常に直感的な操作が可能です。
- 一方、Android端末では標準カメラアプリがQRコード読み取りに対応していない場合があり、その場合は「Googleレンズ」や「Googleフォト」のレンズ機能を使う必要があります。これにより、画像を一度開いた後にレンズアイコンをタップしてQRコードを読み取るという手順を踏む必要があります。
- 端末やOSのバージョンによって手順が異なることが多いため、Androidでは多少の習熟が必要となる点に注意が必要です。
【まとめ】QRコードが反応しないときに確認したいこと
最後に、この記事の要点を振り返り、iPhoneでQRコードを読み取る際の注意点をもう一度詳しく整理しておきましょう。うまく読み取れないと感じたときは、以下のステップを一つずつ見直してみるのが効果的です。
- 設定アプリの「カメラ」項目に入り、「QRコードをスキャン」機能がオンになっているかを確認しましょう。ここがオフだと、そもそもQRコードの認識が行われません。
- 利用中のiOSが最新の状態であるかを必ずチェックしましょう。古いバージョンでは視覚認識の精度が低く、読み取りに失敗する原因になります。
- 読み取ろうとしている写真の鮮明さや明るさも重要です。暗すぎたりピントが合っていない画像では、うまくQRコードが認識されません。なるべく明るく、はっきりとした画像を使用するようにしましょう。
- 「写真」アプリだけでうまくいかない場合は、専用のQRコード読み取りアプリや、LINE・Instagramなど各アプリに用意されている機能を使って試してみるのも手です。また、画像形式によって読み取り可否が変わることもあるので、別の画像形式で保存し直すのもおすすめです。
これらのポイントを丁寧に確認することで、iPhoneでもスムーズにQRコードを読み取ることができるようになり、日常のちょっとしたストレスを大幅に軽減することができます。