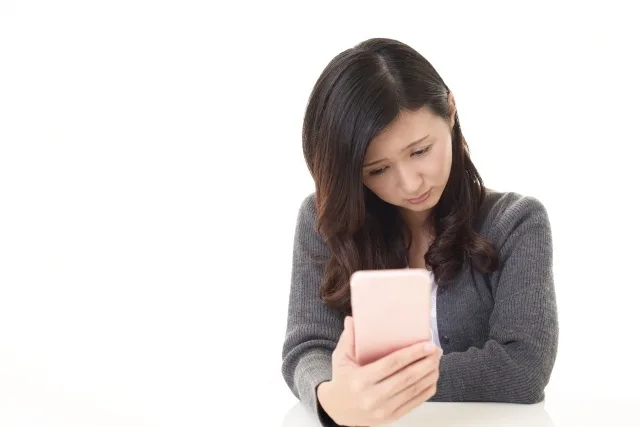「最近Androidスマホの動作が重くて、アプリの起動に時間がかかる」「写真を撮ろうとしてもカメラアプリがなかなか立ち上がらない」「LINEやTwitterの反応が遅くてストレスを感じる」
このような経験をお持ちの方は多いのではないでしょうか。Android端末は使い続けているうちに動作が重くなりがちで、特に購入から1-2年経過すると顕著に感じるようになります。
実際、スマートフォンの利用実態調査によると、Android端末ユーザーの約70%が「動作の重さ」を日常的に感じているようです。そして、その多くが適切な対処法を知らないまま我慢して使い続けているのが現状です。
しかし、適切な対処法を実践することで、多くの場合は購入時のような快適な動作を取り戻すことができます。この記事では、Android端末が重くなる根本的な原因から、今すぐ実践できる具体的な解決方法まで、専門的な知識をもとに詳しく解説していきます。
Androidが重くなる主な原因とは?

Android端末の動作が重くなる現象には、必ず明確な原因があります。まずは「なぜ重くなるのか」を理解することで、効果的な対処法を選択できるようになります。
ストレージ容量不足による影響
Android端末の動作が重くなる最も一般的な原因は、ストレージ容量の不足です。内部ストレージの使用率が80%を超えると、システムの動作速度が著しく低下します。
これは、Android OSが一時ファイルやキャッシュデータを保存するための領域が不足し、必要なデータの読み書きに時間がかかるためです。特に写真や動画、音楽ファイルが大量に保存されている端末では、このような症状が顕著に現れます。
ストレージ容量を確認するには、設定→ストレージから現在の使用状況をチェックしましょう。使用率が75%を超えている場合は、早急な容量確保が必要です。
メモリ(RAM)の使用率過多
RAMの使用率が常に80%以上の状態が続くと、新しいアプリを起動する際に既存のアプリを強制終了する必要が生じ、全体的な動作が重くなります。
特に、4GB以下のRAMを搭載した端末では、複数のアプリを同時使用することで簡単にメモリ不足状態に陥ります。設定→端末情報→メモリから現在のRAM使用状況を確認できます。
不要なアプリとバックグラウンド処理
インストールしているアプリの数が多すぎたり、使用していないアプリがバックグラウンドで動作し続けることも、動作の重さの原因となります。
多くのユーザーが気づいていませんが、一度もアンインストールせずに使い続けている端末には、平均して50個以上のアプリがインストールされており、その半数以上が定期的にバックグラウンド処理を行っています。
システムファイルの断片化
長期間使用している端末では、システムファイルの断片化が進行し、データの読み込み速度が低下します。これは、ファイルの削除と作成を繰り返すことで、データが不連続な領域に分散して保存されるためです。
OSやアプリの自動更新による負荷
自動更新機能が有効になっている場合、バックグラウンドでOSやアプリの更新処理が実行され、一時的に動作が重くなることがあります。特に複数のアプリが同時に更新される際は、顕著な速度低下を感じるでしょう。
今すぐできる!Android軽量化の基本対処法

ここからは、特別な知識や工具を必要とせず、誰でも今すぐ実践できる効果的な軽量化方法を紹介します。これらの方法は、多くの場合において即座に効果を実感できます。
不要なアプリの削除・無効化手順
最も効果的かつ即効性のある対処法は、不要なアプリの削除です。以下の手順で実施してください:
- 設定→アプリと通知→アプリをすべて表示
- インストール日順でソートし、長期間使用していないアプリを特定
- アンインストール可能なアプリは削除、プリインストールアプリは無効化
特に削除対象となるのは、ゲームアプリ、写真加工アプリ、一時的にダウンロードしたアプリなどです。これらは容量も大きく、削除による効果が顕著に現れます。
削除できないプリインストールアプリについては、「無効化」機能を利用することで、バックグラウンド処理を停止できます。
キャッシュクリアの正しい方法
キャッシュクリアは即効性の高い軽量化方法ですが、正しい手順で実行することが重要です:
アプリ個別のキャッシュクリア:
- 設定→アプリと通知→対象アプリを選択
- ストレージとキャッシュ→キャッシュを削除
システム全体のキャッシュクリア:
- 設定→ストレージ→その他のアプリ
- キャッシュデータ→削除
ただし、キャッシュクリア後は一時的にアプリの起動が遅くなる場合があります。これは正常な現象で、使用していく中で徐々に改善されます。
ストレージ容量の確保テクニック
効率的にストレージ容量を確保するための優先順位は以下の通りです:
高優先度:
- 重複している写真・動画の削除
- ダウンロードフォルダ内の不要ファイル削除
- 大容量アプリのアンインストール
中優先度:
- 音楽・動画ファイルのクラウド移行
- 古いスクリーンショットの整理
- メッセージアプリの添付ファイル削除
Googleフォトを活用することで、写真や動画を自動的にクラウドにバックアップし、端末から削除することができます。これにより大幅な容量確保が可能です。
バックグラウンドアプリの制限設定
バックグラウンドで動作するアプリを制限することで、RAMの使用率を下げ、動作を軽快にできます:
- 設定→電池→バックグラウンドアプリの更新
- 不要なアプリのバックグラウンド動作を無効化
- 設定→アプリと通知→特別なアプリアクセス→バックグラウンドでの実行
特にSNSアプリ、ニュースアプリ、ゲームアプリなどは、常時バックグラウンドで通信を行うため、制限することで大きな効果が期待できます。
再起動とセーフモードでの動作確認
定期的な再起動は、メモリ上に蓄積された一時データをクリアし、システムをリフレッシュする効果があります。
推奨再起動頻度:
- 軽度の重さ:週1回
- 中度の重さ:3日に1回
- 重度の重さ:毎日
また、セーフモードで起動することで、インストールしたアプリの影響を排除し、システム本来の動作速度を確認できます。音量を下げるボタンを長押しながら電源ボタンを押すことでセーフモードに入れます。
設定で改善!Android動作を軽くする詳細設定
基本的な対処法で改善が見られない場合は、Androidの詳細設定を調整することで、さらなる軽量化を図ることができます。これらの設定は上級者向けですが、正しく実行すれば大幅な性能向上が期待できます。
開発者オプションによる高速化設定
開発者オプションを有効にすることで、一般ユーザーには公開されていない高度な設定にアクセスできます:
開発者オプションの有効化:
- 設定→端末情報→ビルド番号を7回タップ
- 設定に「開発者向けオプション」が表示される
推奨設定項目:
- GPUレンダリングを使用:ON
- HWオーバーレイを無効:ON
- 強制的にGPUレンダリング:ON
これらの設定により、グラフィック処理をCPUからGPUに移行し、全体的な動作速度が向上します。
アニメーション速度の調整方法
画面遷移やアプリ切り替え時のアニメーション速度を調整することで、体感的な動作速度を大幅に改善できます:
- 開発者オプション→描画
- ウィンドウアニメスケール:0.5x
- トランジションアニメスケール:0.5x
- Animatorの時間スケール:0.5x
設定値を「0.5x」にすることで、アニメーション時間が半分になり、キビキビとした動作感を得られます。
電力管理とパフォーマンス設定の最適化
電力管理設定を最適化することで、パフォーマンスと電池持ちのバランスを取ることができます:
パフォーマンスモードの設定:
- 設定→電池→電池の最適化
- パフォーマンス重視に設定
- バックグラウンド制限を適切に設定
ただし、パフォーマンスを優先すると電池消費が増加するため、使用状況に応じて調整が必要です。
同期設定の見直しとデータ使用量削減
自動同期機能は便利ですが、バックグラウンドでの通信処理が動作の重さに影響することがあります:
- 設定→アカウント→自動同期
- 不要なサービスの同期を無効化
- 同期頻度を「手動」または「低頻度」に設定
特に、写真の自動バックアップやドキュメントの同期など、大容量データの同期は負荷が高いため、必要に応じて無効化することを推奨します。
視覚効果を抑えた軽量化設定
視覚効果を最小限に抑えることで、システムリソースの消費を削減できます:
推奨設定:
- ライブ壁紙→静止画壁紙に変更
- ウィジェット数の削減
- 透明効果の無効化
- 動的アイコンの無効化
これらの設定により、CPUとRAMの使用率を下げ、動作の軽量化を実現できます。
アプリ別対処法|重要アプリの動作改善
日常的に使用する重要なアプリについては、個別に最適化設定を行うことで、より快適な使用環境を構築できます。
LINE・SNSアプリの軽量化設定
LINEをはじめとするSNSアプリは、常時バックグラウンドで動作し、メモリを多く消費する傾向があります:
LINE最適化設定:
- 設定→トーク→写真・動画の画質→標準画質
- 設定→通話→通話時の着信音をシステム音に設定
- 不要なトーク履歴の定期削除
Twitter/X最適化設定:
- 設定とプライバシー→データ利用の設定→動画の自動再生をOFF
- 画像の読み込み品質を「低」に設定
ブラウザアプリの高速化テクニック
ブラウザアプリは、キャッシュやCookieが蓄積されることで動作が重くなりがちです:
Chrome最適化設定:
- 設定→プライバシーとセキュリティ→閲覧履歴データの削除
- キャッシュされた画像とファイルを削除
- 不要なタブをすべて閉じる
- 「データセーバー」機能を有効化
定期的なキャッシュクリアと、同時に開くタブ数の制限により、ブラウザの動作速度を維持できます。
カメラ・写真アプリの動作改善
カメラアプリの動作が重い場合は、以下の設定を確認してください:
最適化設定:
- 写真の解像度を適切なレベルに調整
- 動画の録画品質を下げる
- 不要な撮影モードを無効化
- ストレージ容量の確保
特に、4K動画撮影やRAW写真保存などの高負荷機能は、必要時のみ有効にすることを推奨します。
ゲームアプリのパフォーマンス向上
ゲームアプリは最もリソースを消費するアプリケーションの一つです:
推奨設定:
- ゲーム内のグラフィック設定を「中」または「低」に調整
- フレームレート制限を有効化
- バックグラウンドアプリを事前に終了
- 端末の温度上昇を避けるため、適度な休憩を取る
音楽・動画アプリの最適化方法
ストリーミング系アプリの最適化設定:
Spotify最適化:
- 音質設定を「標準」に変更
- オフライン同期の自動実行をOFF
- キャッシュサイズの制限設定
YouTube最適化:
- 動画の画質を「480p」以下に設定
- 自動再生機能をOFF
- バックグラウンド再生の制限
根本的解決!ファクトリーリセットと初期化の判断基準
上記の対処法を実践しても改善が見られない場合は、ファクトリーリセット(初期化)による根本的な解決を検討する必要があります。
初期化を検討すべきタイミング
以下の症状が複数該当する場合は、初期化による解決が効果的です:
判断基準:
- 基本的な対処法を実施しても改善しない
- アプリの起動に10秒以上かかる
- 電話の着信に応答できないことがある
- 頻繁にアプリが強制終了する
- システムエラーが頻発する
特に、購入から2年以上経過した端末で上記症状が見られる場合は、初期化による効果が期待できます。
バックアップの取り方と注意点
初期化前の適切なバックアップは必須です:
重要データのバックアップ手順:
- Googleアカウントの自動バックアップを有効化
- 写真・動画をGoogleフォトに同期
- 連絡先をGoogleコンタクトに保存
- アプリデータの個別バックアップ(LINEなど)
- 重要ファイルをクラウドストレージに保存
注意点:
- 二段階認証アプリの移行準備
- ゲームアプリのデータ引き継ぎ設定
- 電子マネーアプリの残高確認
バックアップ漏れは復旧不可能なデータ損失につながるため、慎重に実施してください。
ファクトリーリセットの正しい手順
安全な初期化手順:
- 最終バックアップの実行と確認
- 設定→システム→リセット オプション
- すべてのデータを消去(出荷時リセット)
- 画面の指示に従って実行
初期化には30分〜1時間程度の時間が必要です。途中で電源を切らないよう注意してください。
初期化後の効率的なセットアップ方法
初期化後の最適なセットアップ手順:
推奨セットアップ順序:
- Googleアカウントの設定とデータ復元
- 必要最低限のアプリのみインストール
- システム設定の最適化
- セキュリティ設定の構成
- 段階的なアプリ追加
一度にすべてのアプリを復元せず、必要に応じて段階的にインストールすることで、動作の軽さを維持できます。
データ移行で失敗しないコツ
データ移行時のトラブル回避方法:
- 移行前後でのデータ整合性確認
- 重要アプリの動作テスト
- 段階的な環境構築
- 問題発生時の対処法の事前確認
特に、仕事で使用している端末の場合は、移行作業は時間的余裕のある時期に実施することを強く推奨します。
ハードウェア面での対処法と買い替え検討
ソフトウェアでの対処法に限界がある場合は、ハードウェア面でのアプローチや機種変更を検討する必要があります。
端末の物理的メンテナンス方法
物理的なメンテナンスも動作改善に効果的です:
清掃とメンテナンス:
- 充電ポートの埃除去
- スピーカー部分の清掃
- 背面の熱放散口の確認
- ケースの取り外しによる放熱改善
特に、端末の熱がこもりやすい環境での使用は、CPUの動作クロックが下がり、体感速度の低下につながります。
外部ストレージ活用による容量拡張
microSDカード対応機種では、外部ストレージの活用が効果的です:
推奨microSDカード:
- 容量:64GB以上
- 速度:Class10またはUHS-I対応
- 信頼性の高いブランド製品
ただし、アプリの実行ファイルは内部ストレージに保存されるため、根本的な解決にはならない場合があります。
高速microSDカードの例: SanDisk Extreme Pro 128GB(UHS-I U3対応)などの高速タイプを選択することで、データアクセス速度の低下を最小限に抑制できます。外部ストレージは写真・動画・音楽ファイルの保存先として活用し、内部ストレージの容量確保に利用しましょう。
買い替えを検討すべき症状と判断基準
以下の症状が見られる場合は、ハードウェアの限界に達している可能性があります:
買い替え検討基準:
- 製造から3年以上経過
- RAM容量が4GB以下
- Android OS が2世代以上古い
- バッテリーの劣化が著しい
- 修理費用が端末価格の50%を超える
特に、最新のアプリが要求するスペックに対して、現在の端末性能が大幅に不足している場合は、買い替えによる解決が最も効果的です。
機種変更時の失敗しない選び方
快適な動作を長期間維持できる端末選びのポイント:
重要スペック:
- RAM:6GB以上(推奨8GB以上)
- ストレージ:128GB以上
- プロセッサー:ミドルレンジ以上
- Android バージョン:最新または1世代前
コストパフォーマンス重視の選択肢: Google Pixel 7a、OPPO Reno9 A、Xiaomi Redmi Note 12 Proなど、ミドルレンジながら十分な性能を持つ機種がおすすめです。これらの機種は、3年程度の長期使用にも耐える性能を備えています。
古い端末の活用方法とリサイクル
機種変更後の古い端末も有効活用できます:
活用アイデア:
- 音楽専用プレーヤー
- 室内用の固定カメラ
- 子供向けの学習デバイス
- 車載用ナビゲーション
- IoTデバイスのコントローラー
適切な処分方法: 個人情報の完全削除後、キャリアショップや家電量販店の回収サービスを利用することで、環境に配慮した処分が可能です。
よくある質問(FAQ)
Q1: Androidが重い時、まず最初に試すべき対処法は?
A1: 最も効果的で即効性があるのは「端末の再起動」と「不要なアプリの削除」です。再起動により一時的なメモリリークが解消され、不要アプリの削除でストレージとRAMの使用率を下げることができます。この2つの対処法だけで、多くの場合は体感的な改善を感じられるはずです。
Q2: アプリを削除しても軽くならない場合の原因は?
A2: アプリを削除しても改善しない場合、以下の原因が考えられます:
- システムファイルの断片化が進行している
- ハードウェアの性能限界に達している
- マルウェアに感染している可能性
- OSのバグやアップデート不具合
この場合は、ファクトリーリセットによる初期化を検討するか、ハードウェアの問題として機種変更を考える必要があります。
Q3: 開発者オプションを使っても安全ですか?
A3: 本記事で紹介した設定項目については、一般的に安全に使用できます。ただし、以下の点にご注意ください:
- 設定変更前に現在の設定をメモしておく
- 不明な項目は変更しない
- 問題が発生した場合は設定を元に戻す
開発者オプションは上級者向け機能のため、推奨設定以外は変更しないことをお勧めします。
Q4: どのくらい古い機種だと買い替えを検討すべき?
A4: 一般的には以下の基準で判断してください:
- 3年以上経過:買い替え検討開始
- 4年以上経過:買い替え強く推奨
- 5年以上経過:セキュリティ面でも買い替え必須
ただし、使用頻度や用途により個人差があります。基本的な操作(電話、メール、軽いWebブラウジング)のみであれば、4-5年使用も可能です。
Q5: 初期化せずに軽くする限界はどこまで?
A5: 初期化なしでの改善効果には限界があります:
- 軽度の重さ:本記事の基本対処法で70-80%改善可能
- 中度の重さ:詳細設定まで実施して50-60%改善可能
- 重度の重さ:20-30%の改善が限界
3年以上使用した端末で重度の症状がある場合は、初期化または買い替えが現実的な解決策となります。
Q6: root化すると動作は軽くなりますか?
A6: root化により一部の軽量化は可能ですが、リスクが高いため推奨しません:
リスク:
- 保証の無効化
- セキュリティ脆弱性の増加
- アップデート不可による不具合
- 決済アプリの使用制限
現在のAndroid OSは十分に最適化されており、root化なしでも本記事の方法で大幅な改善が期待できます。
Q7: ウイルス感染が原因で重くなることはありますか?
A7: はい、マルウェア感染により動作が重くなる可能性があります:
感染の兆候:
- 異常なデータ通信量
- 不明なアプリの自動インストール
- 広告の頻繁な表示
- バッテリー消費の異常な増加
対処法: 信頼できるセキュリティアプリ(Avast Mobile Security、Kaspersky Internet Security for Androidなど)でスキャンを実行し、検出された脅威を除去してください。感染が深刻な場合は、初期化による完全な除去が必要です。
Q8: メモリクリーナーアプリは効果的ですか?
A8: 現代のAndroid OSでは、メモリクリーナーアプリの効果は限定的です:
理由:
- Android OSが自動的にメモリ管理を最適化
- 強制的なメモリ解放は逆効果の場合がある
- バックグラウンドで動作し、リソースを消費
推奨: OSの標準機能(設定→端末のメンテナンス→メモリ)を使用するか、本記事で紹介した手動での対処法を実践することをお勧めします。
【まとめ】動作が遅い原因と今すぐできる軽量化テクニック
Android端末の動作が重くなる問題は、適切な対処法を実践することで大幅に改善できます。この記事で紹介した方法を、軽度な症状から順番に試していただくことで、多くの場合は快適な動作を取り戻すことができるでしょう。
対処法の実践順序:
- 基本対処法(即効性あり):再起動、不要アプリ削除、キャッシュクリア
- 詳細設定(効果大):開発者オプション、アニメーション設定調整
- アプリ別最適化(継続的効果):使用頻度の高いアプリの個別設定
- 根本的解決(最終手段):初期化、機種変更
重要なことは、症状の程度に応じて適切な対処法を選択することです。軽度の症状であれば基本対処法で十分ですが、3年以上使用した端末で重度の症状がある場合は、初期化や機種変更を積極的に検討してください。
定期的なメンテナンスを心がけることで、購入時の快適な動作を長期間維持することができます。月1回程度のアプリ整理と、週1回の再起動を習慣化することをお勧めします。
今すぐ実践できるアクションプラン:
- 今日やること:端末の再起動 → 不要アプリ3つ以上削除
- 今週やること:キャッシュクリア → ストレージ容量20%以上確保
- 今月やること:バックグラウンドアプリ制限 → 定期メンテナンス習慣化
この記事の内容を参考に、あなたのAndroid端末を快適な状態に戻してください。適切な対処により、ストレスのない快適なスマートフォンライフを送ることができるはずです。
何か不明な点や、実践中に問題が発生した場合は、まず基本的な対処法から再度確認し、段階的に解決していくことを心がけてください。