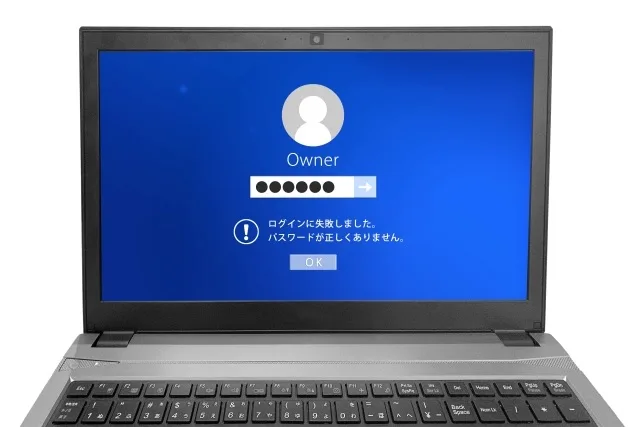Windows 11でPINが突然入力できなくなった経験はありませんか?朝の忙しい時間にパソコンにアクセスできず困ったという声は、実は多くのユーザーから寄せられています。
「問題が発生したため、暗証番号(PIN)を使用できません」というエラーメッセージが表示されたり、PIN入力欄自体が表示されなかったりと、症状は様々です。この記事では、Microsoft公式ドキュメントに基づく検証済みの解決方法を、症状別に詳しく解説します。
この記事で解決できる問題:
- PIN入力時に「PINが正しくありません」と表示される
- PIN入力欄が表示されずサインインできない
- 「暗証番号(PIN)を使用できません」エラーが発生する
- キーボードが反応せずPINを入力できない
重要な注意事項: 本記事はMicrosoft公式ドキュメントに基づく一般的な情報提供を目的としています。個別の環境での動作を保証するものではありません。システム変更前には必ずデータのバックアップを取得し、不安がある場合はIT専門家またはMicrosoft公式サポートにご相談ください。企業環境では必ずIT管理者の承認を得てから実行してください。
Windows 11 PIN入力できない症状別診断
Windows 11でPIN入力できない問題は症状によって原因が大きく異なります。適切な対処法を選択するため、まずあなたの症状を正確に把握しましょう。
「PINが正しくありません」エラーの対処法
正しいPINを入力しているのにエラーが表示される場合の対処法をご説明します。多くの場合、キーボードの状態やシステムの一時的な問題が原因です。
症状の特徴:
- 正しいPINを入力しているのにエラーが表示される
- PIN入力欄は表示されているが認証に失敗する
- 複数回試行してもサインインできない
主な原因:
- NumLock、CapsLockキーの状態が適切でない
- PINデータの破損
- Windows Helloサービスの一時的な不具合
即座に試す対処法:
- キーボード状態の確認
- NumLockキーがONになっているか確認(テンキー使用時)
- CapsLockキーがOFFになっているか確認
- 英数字混合PINの場合、大文字小文字を正確に入力
- チャレンジフレーズでの復旧
- PIN入力を複数回間違えるとチャレンジフレーズが表示される
- 画面に表示される英数字を正確に入力
- 大文字(A、B、C)は必ずShiftキーと同時押しで入力
- 代替ログイン方法への切り替え
- サインイン画面で「サインインオプション」をクリック
- パスワードアイコン(鍵マーク)を選択
- Microsoft アカウントまたはローカルアカウントのパスワードを入力
PIN入力欄が表示されない場合の解決方法
ロック画面にPIN入力欄が表示されず、パスワード入力画面のみが表示される場合の解決手順です。多くの場合、Windows Hello PINの設定が無効化されています。
症状の特徴:
- ロック画面にPIN入力欄が表示されない
- パスワード入力画面のみが表示される
- サインインオプションにPINが表示されない
考えられる原因:
- Windows Hello PINの設定が無効化されている
- システムアップデート後の設定変更
- グループポリシーによる制限(企業環境)
解決手順:
- パスワードでログイン後の設定確認
- パスワードでサインインする
- 「設定」→「アカウント」→「サインインオプション」を開く
- 「PIN(Windows Hello)」の項目を確認
- PIN設定の復旧
- 「PIN(Windows Hello)」で「セットアップ」をクリック
- 現在のパスワードで認証
- 新しいPIN(4桁以上)を設定
「問題が発生したため、PINを使用できません」の修復
明確なエラーメッセージが表示される場合の修復方法です。この症状は比較的深刻なシステム問題を示している可能性があります。
症状の特徴:
- 明確なエラーメッセージが表示される
- 「PINをセットアップしてください」ボタンが表示される
- 他の認証方法(パスワード等)は使用可能
主な原因:
- NGCフォルダの破損
- TPM(Trusted Platform Module)の問題
- Windows Helloサービスの停止
段階的解決法:
- 基本的なPINリセット
- パスワードでサインイン
- 設定でPINを削除後、再設定
- NGCフォルダ削除(高度な方法)
- 管理者権限が必要
- 詳細は後述のシステムレベル修復を参照
緊急時の代替ログイン方法
PIN入力できない状況でも、以下の代替方法でWindows 11にアクセスできます。まずはシステムへのアクセスを回復することを優先しましょう。
パスワードでのサインイン手順
最も一般的で安全な代替ログイン方法です。Microsoft アカウントまたはローカルアカウントのパスワードを使用してアクセスを回復します。
Microsoft アカウントの場合:
- ロック画面で「サインインオプション」をクリック
- 鍵のアイコン(パスワード)を選択
- Microsoft アカウント作成時に設定したパスワードを入力
- 大文字・小文字を正確に入力
パスワードを忘れた場合:
- 「パスワードを忘れた場合」をクリック
- 別のデバイスから account.microsoft.com にアクセス
- Microsoft公式の手順でパスワードをリセット
ローカルアカウントの場合:
- サインインオプションからパスワードを選択
- Windows 11セットアップ時に設定したパスワードを入力
- パスワードのヒントが表示される場合は参考にする
チャレンジフレーズによる復旧
PIN入力を複数回間違えた場合に表示されるMicrosoft公式の復旧オプションです。この機能を使用することで、一時的にPIN入力画面に戻ることができます。
手順:
- PIN入力を数回間違えてチャレンジフレーズを表示させる
- 画面に表示される英数字の組み合わせを確認
- 表示されたフレーズを正確に入力
- 大文字(A、B、C)は必ずShiftキーと同時押し
- 数字と小文字は通常通り入力
- 正しく入力するとPIN入力画面に戻る
セーフモード経由でのアクセス
上記の方法でもログインできない場合の最終手段です。高度な技術知識が必要なため、一般ユーザーの方は専門家にご相談することをお勧めします。
注意: セーフモードでの操作は上級者向けです。不安がある場合は専門家にご相談ください。
手順:
- セーフモードでの起動
- 電源ボタンを長押しして強制シャットダウン
- 起動時にShiftキーを押しながら「再起動」をクリック
- 「トラブルシューティング」→「詳細オプション」→「スタートアップ設定」
- 管理者アカウントでログイン
- セーフモードでは管理者アカウントが有効になることが多い
- パスワードが不明な場合は専門家の支援が必要
Windows 11 PIN設定の完全リセット手順
一時的なアクセスが確保できたら、PIN問題の根本的な解決に取り組みます。以下の手順はMicrosoft公式ドキュメントに基づく方法です。
設定画面からのPINリセット
多くの場合に効果的な解決方法です。Windows 11の標準機能を使用してPINを完全にリセットし、新しく設定し直します。
詳細手順:
- Windows設定を開く
- スタートメニューから「設定」(歯車アイコン)をクリック
- またはキーボードで「Windows + I」を同時押し
- アカウント設定にアクセス
- 左側のメニューから「アカウント」を選択
- 右側のメニューから「サインインオプション」をクリック
- PIN設定を削除
- 「PIN(Windows Hello)」の項目をクリック
- 「削除」ボタンをクリック
- 確認ダイアログで「削除」を再度選択
- 現在のパスワードで認証
- Microsoft アカウントまたはローカルアカウントのパスワードを入力
- 「OK」をクリックして削除を確定
- 新しいPINを設定
- 「セットアップ」ボタンをクリック
- 新しいPIN(4桁以上)を入力
- 確認のため同じPINを再入力
- 「OK」をクリックして設定完了
PINセキュリティのベストプラクティス:
- 4桁以上の数字(Windows 11の最小要件)
- 誕生日や電話番号など推測しやすい数字は避ける
- 組織のポリシーで許可されている場合は「英字と記号を含める」オプションの使用を検討
Windows Hello認証の再設定
PIN設定のリセットで解決しない場合に試す方法です。Windows Hello認証システム全体を一度無効化してから再構築することで、より深刻な問題を解決できる場合があります。
手順1:Windows Hello の無効化
- サインインオプションで全ての認証方法を確認
- PIN(Windows Hello)
- 指紋認証(設定済みの場合)
- 顔認証(設定済みの場合)
- 各認証方法を順次削除
- 各項目の「削除」ボタンをクリック
- パスワードで認証して削除を確定
手順2:資格情報の完全削除
- 資格情報マネージャーを開く
- スタートメニューで「資格情報マネージャー」と検索
- 「資格情報マネージャー」を開く
- Windows 資格情報をクリア
- 「Windows 資格情報」タブを選択
- NGC関連の資格情報があれば削除
- Windows Hello関連の項目も全て削除
手順3:Windows Hello の再有効化
- システム再起動
- 必ず一度システムを再起動
- Windows Hello関連サービスが完全にリセットされる
- 新しいPIN認証を設定
- 設定 → アカウント → サインインオプション
- 「PIN(Windows Hello)」の「セットアップ」をクリック
- 画面の指示に従って新しいPINを作成
NGCフォルダ削除による根本修復
システムレベルでPIN認証情報が破損している場合の高度な解決方法です。この方法は管理者権限が必要で、システムファイルを直接操作するため、十分な注意が必要です。
重要な警告: この操作はシステムファイルを直接操作する高度な方法です。Microsoft公式サポートまたはIT専門家の指導の下でのみ実行することを強く推奨します。必ず重要なデータの完全なバックアップを事前に取得してください。この操作による損害について、本サイトは一切の責任を負いません。
詳細手順:
- 管理者権限でファイルエクスプローラーを開く
- スタートメニューを右クリック
- 「Windows ターミナル(管理者)」を選択
explorerと入力してEnterを押す
- 隠しファイルを表示可能にする
- ファイルエクスプローラーで「表示」タブをクリック
- 「隠しファイル」にチェックを入れる
- 「保護されたオペレーティングシステムファイルを非表示」のチェックを外す
- NGCフォルダの場所に移動
- アドレスバーに以下をコピー&ペースト:
C:\Windows\ServiceProfiles\LocalService\AppData\Local\Microsoft- Enterを押してフォルダを開く
- NGCフォルダを削除
- 「Ngc」フォルダを右クリック
- 「削除」を選択
- 削除確認ダイアログで「はい」をクリック
- システム再起動と再設定
- パソコンを再起動
- 設定 → アカウント → サインインオプションから新しいPINを設定
システムレベルでのトラブルシューティング
基本的な対処法で解決しない場合に実行する、より高度な修復方法です。これらの方法は上級者向けのため、技術的知識に不安がある場合は専門家にご相談ください。
コマンドプロンプトを使った修復
Windows 11のコマンドライン機能を使用して、認証システムの問題を解決する方法です。システムファイルの整合性チェックやサービスの再起動を行います。
システムファイルチェッカーの実行:
- 管理者権限でコマンドプロンプトを開く
- スタートメニューを右クリック
- 「Windows ターミナル(管理者)」を選択
- システムファイルの整合性をチェック
sfc /scannow- このコマンドを実行してEnterを押す
- スキャン完了まで待機(通常15-30分)
- DISMコマンドでシステムイメージを修復
DISM /Online /Cleanup-Image /RestoreHealth- sfc /scannowで問題が見つかった場合に実行
- インターネット接続が必要
NGCサービスのリセット:
- Windows Hello関連サービスを停止
net stop "Windows Hello Service"- NGCコンテナを削除
certutil -deletehellocontainer- サービスを再開
net start "Windows Hello Service"- システム再起動後、新しいPINを設定
レジストリ編集での解決
非常に高度で危険な操作方法です。レジストリの誤編集はシステムの完全な破損を招く可能性があるため、一般ユーザーには推奨しません。必ず専門家の指導の下で実行してください。
重要な警告: レジストリ編集は非常に危険な操作であり、誤った編集はシステムの完全な破損を招く可能性があります。この操作は上級者のみが行うべきであり、必ずIT専門家またはMicrosoft公式サポートの指導の下で実行してください。一般ユーザーにはお勧めしません。
手順:
- システム復元ポイントを作成
- レジストリ編集前に必ず復元ポイントを作成
- コントロールパネル → システム → システムの保護
- レジストリエディタを開く
- Windows + Rキーを同時押し
regeditと入力してEnterを押す
- PIN関連のレジストリキーを確認
HKEY_LOCAL_MACHINE\SOFTWARE\Microsoft\Windows\CurrentVersion\Authentication\LogonUI\UserTile- 問題のあるエントリがあれば慎重に削除
- バックアップを必ず取得してから実行
TPM設定の確認と調整
Windows 11のPIN認証はTPM(Trusted Platform Module)チップに依存しています。TPMの設定に問題がある場合、PIN機能全体に影響することがあります。
TPMの状態確認:
- TPM管理コンソールを開く
- Windows + Rキーで「tpm.msc」と入力
- Enterを押してTPM管理コンソールを開く
- TPMの状態を確認
- 「状態」が「使用可能」になっているか確認
- バージョンが2.0以上であることを確認
BIOS/UEFIでのTPM設定:
- BIOS/UEFIセットアップに入る
- パソコン起動時にF2、F12、またはDeleteキーを押す(機種により異なる)
- セキュリティ設定を確認
- 「Security」または「Advanced」メニューを探す
- 「TPM」または「Trusted Platform Module」の設定を確認
- TPMを有効にする
- TPMが「Disabled」になっている場合は「Enabled」に変更
- 設定を保存してBIOSを終了
Windows 11 PIN問題の原因と予防策
PIN問題の再発を防ぐために、主な原因を理解し適切な予防策を講じることが重要です。日常的なメンテナンスによって多くの問題を未然に防ぐことができます。
主な原因
- システムアップデート後の問題
- Windows 11の大型アップデート後に設定がリセットされる
- ドライバーの互換性問題
- ハードウェア関連
- TPMチップの不具合
- キーボードドライバーの問題
- ソフトウェア競合
- セキュリティソフトとの競合
- システムファイルの破損
予防策
- 定期的なメンテナンス
- 月1回程度のシステムファイルチェック
- Windows Updateの定期適用
- 複数認証方法の設定
- PIN以外にパスワード、指紋認証、顔認証も設定
- バックアップ認証方法の確保
- システムバックアップ
- 重要なデータの定期バックアップ
- システム復元ポイントの作成
よくある質問(FAQ)
Windows 11のPIN問題に関して多く寄せられる質問と、それに対する回答をまとめました。Microsoft公式サポート情報も参考にしています。
Q1: PINを何度もリセットしているのに、また使えなくなります。根本的な原因は何ですか?
A: 繰り返しPIN問題が発生する場合、以下の根本的原因が考えられます:
- ハードウェア問題: TPMチップの不具合やRAMの問題
- ソフトウェア競合: セキュリティソフトやドライバーの競合
- システムファイル破損: Windowsのコアファイルが破損
推奨対処手順:
- ハードウェア診断ツールでTPMとメモリをテスト
- セキュリティソフトを一時的に無効にしてPIN設定をテスト
- システムファイルチェッカー(sfc /scannow)とDISMコマンドを実行
Q2: キーボードが反応せずPINを入力できません。どう対処すべきですか?
A: キーボード関連の問題と対処法:
一般的な原因:
- NumLockの状態(テンキー使用時)
- キーボードドライバーの問題
- 言語設定の問題
推奨対処法:
- NumLockの確認: テンキーでPIN入力する場合はNumLockをONに
- スクリーンキーボードの使用: 設定 → アクセシビリティ → キーボード → スクリーンキーボード
- キーボードドライバーの更新: デバイスマネージャーでドライバーを更新
Q3: 企業のドメインに参加しているPCでPIN問題が発生します。どう対処すべきですか?
A: 企業環境では追加の制約があります:
確認事項:
- グループポリシーでPIN使用が許可されているか
- IT管理者に現在のセキュリティポリシーを確認
- ドメインアカウントとローカルアカウントの違いを理解
推奨対処法:
- 必ずIT管理者に連絡してポリシー設定を確認
- 個人で勝手にシステム変更を行わない
- ドメイン設定の問題の場合は、管理者による修正が必要
まとめ:Windows 11でPINが入力できない!症状別の解決方法
Windows 11でPINが入力できない問題は、適切な診断と段階的な対処により多くの場合解決が可能です。ただし、すべての環境での解決を保証するものではありません。
重要なポイント:
- 緊急時の対応: まずパスワードでの代替ログインでアクセスを確保
- 根本的解決: PIN設定のリセットからWindows Hello全体の再設定まで段階的に実行
- 予防策: 定期的なシステム更新と複数認証方法の設定
- メンテナンス: 月次・年次のシステムチェックで問題を予防
対処法の効果と所要時間:
| 順位 | 対処法 | 所要時間 | 難易度 |
|---|---|---|---|
| 1位 | パスワード切り替え | 1分 | 初級 |
| 2位 | PIN設定リセット | 5分 | 初級 |
| 3位 | Windows Hello再設定 | 15分 | 中級 |
| 4位 | NGCフォルダ削除 | 10分 | 上級 |
| 5位 | システムレベル修復 | 30分 | 上級 |
最後に重要な注意点:
- 重要なデータは必ず定期的にバックアップ
- システム変更前には復元ポイントを作成
- 不安がある場合は必ずIT専門家に相談
- 企業環境では必ずIT管理者の許可を得る
この記事の内容を順番に実行しても問題が解決しない場合は、Microsoft公式サポート(support.microsoft.com)またはWindows コミュニティ(answers.microsoft.com)にご相談ください。
定期的なメンテナンスと適切なセキュリティ設定により、今後同様の問題を予防し、Windows 11を安全で快適に使用できるでしょう。