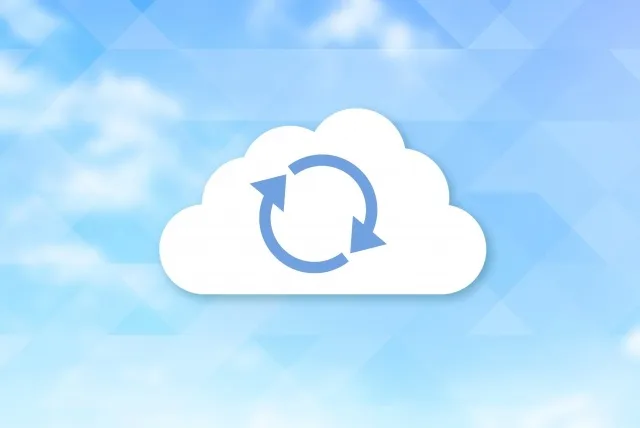「大切な写真やデータが消えたらどうしよう…」
「iCloudバックアップって複雑そう…」
そんな不安を抱えていませんか?多くのiPhoneユーザーがデータバックアップの重要性を理解しながらも、実際の設定方法が分からずに先延ばしにしてしまいがちです。
この記事では、大切なデータを守るためのiCloudバックアップの方法を、初心者の方でも理解できるよう丁寧に解説します。
iCloudバックアップとは?なぜ必要なのか
もしものときのためのデータ保護は、iPhoneユーザーにとって最も重要な対策の一つです。ここではiCloudバックアップの基本と、その必要性について解説します。
「大切な写真やデータが消えたらどうしよう…」「iCloudバックアップって複雑そう…」そんな不安を抱えていませんか?多くのiPhoneユーザーがデータバックアップの重要性を理解しながらも、実際の設定方法が分からずに先延ばしにしてしまいがちです。
iCloudバックアップとは、あなたのiPhone内のデータをAppleのクラウドサーバーに保存する機能です。万が一、iPhoneを紛失したり、故障したりしても、バックアップデータから簡単に復元できる、いわば「デジタル保険」のようなものです。
iCloudバックアップのメリット
iCloudバックアップの最大の魅力は、設定さえしておけば自動的にバックアップを取ってくれることです。Wi-Fi接続中に、iPhoneが充電されている状態で、画面がロックされていれば、毎日自動的にバックアップが実行されます。つまり、あなたが寝ている間にも、大切なデータは守られているのです。
また、パソコンを持っていなくても、インターネット環境さえあればバックアップを取れるため、iTunesを使ったバックアップよりも手軽です。復元時も、インターネット経由で簡単に行えます。
バックアップを取らないリスク
バックアップを取らないままiPhoneを使い続けると、以下のようなリスクがあります。
- 機種変更時のデータ消失: 新しいiPhoneに買い換えた際、古いiPhoneのデータを移行できない
- 修理・故障時のデータ消失: 修理に出すとデータが初期化されることも
- 誤操作によるデータ削除: 間違って写真やアプリを削除した場合、復元できない
- iPhoneの紛失・盗難: 紛失した場合、データも一緒に失われる
実際、多くのユーザーが「バックアップの大切さ」を痛感するのは、大切なデータを失ってからというケースが少なくありません。
iTunesバックアップとの違い
iCloudバックアップとiTunes(macOSカタリナ以降はFinderに統合)によるパソコンへのバックアップには以下のような違いがあります。
| 項目 | iCloudバックアップ | iTunesバックアップ |
| バックアップ先 | クラウド(インターネット) | パソコン |
| 自動バックアップ | 可能(Wi-Fi+充電時) | 手動(接続時のみ) |
| 必要機材 | Wi-Fi環境のみ | パソコン+ケーブル |
| ストレージ容量 | 無料5GB(追加は有料) | パソコンの空き容量次第 |
| セキュリティ | Apple IDで保護 | パソコンのセキュリティに依存 |
どちらが優れているというわけではなく、状況に応じて使い分けるのがベストです。特に重要なデータは、両方の方法でバックアップを取っておくと安心です。
iCloudバックアップの準備
iCloudバックアップをスムーズに行うには、いくつかの前提条件を満たす必要があります。適切な準備で、バックアップの失敗を防ぎましょう。
まず確認すべきは、iCloudの空き容量です。無料で使えるiCloudストレージは5GBのみで、これを超えるとバックアップが取れなくなります。
現在の使用状況を確認するには:
- iPhoneの「設定」アプリを開く
- 画面上部のあなたの名前をタップ
- 「iCloud」をタップ
- 上部のストレージバーで使用状況を確認
もし容量が足りない場合は、後述するストレージプランのアップグレードを検討しましょう。
Wi-Fi環境の用意
iCloudバックアップはモバイルデータ通信では行われず、Wi-Fi環境でのみ実行されます。これは、バックアップデータが大きく、モバイルデータ通信では通信量を大量に消費してしまうためです。安定したWi-Fi環境を用意しましょう。
ポイント: 自宅のWi-Fiがベストですが、公共のWi-Fiを利用する場合は、個人情報保護のためVPNサービスの使用も検討してください。
充電状態の確保
バックアップ中にバッテリーが切れてしまうと、バックアップが中断される可能性があります。特に初回バックアップは時間がかかるため、必ず充電器に接続した状態で行いましょう。
準備チェックリスト:
- □ iCloudストレージの空き容量を確認
- □ 安定したWi-Fi環境に接続
- □ 充電器に接続
- □ バッテリー残量が20%以上あることを確認
これらの条件が揃ったら、いよいよバックアップの設定に進みましょう。
iCloudバックアップの設定方法(詳細手順)
初めてでも迷わないよう、iCloudバックアップの設定方法を画面の流れに沿って詳しく解説します。わずか数ステップで大切なデータを守る仕組みが整います。
ここからは、実際にiCloudバックアップを設定する手順を詳しく解説します。初めてバックアップを設定する方も、この手順に沿って進めれば簡単に設定できます。
iCloudへのサインイン確認
まず、iPhoneがApple IDでiCloudにサインインしているか確認します。
- 「設定」アプリを開く
- 画面上部にあなたの名前が表示されていれば、サインイン済みです
- 名前が表示されていない場合は、「iCloudにサインイン」をタップし、Apple IDとパスワードを入力してサインインします
バックアップ設定の手順
iCloudにサインインできたら、バックアップの設定を行います。
- 「設定」アプリを開く
- 画面上部のあなたの名前をタップ
- 「iCloud」をタップ
- 下にスクロールして「iCloudバックアップ」をタップ
- 「iCloudバックアップ」のトグルをオン(緑色)にする
- 確認メッセージが表示されたら「OK」をタップ
これで、iCloudバックアップの設定は完了です。デフォルトでは、Wi-Fi接続中にiPhoneが充電されていて、画面がロックされている状態で自動的にバックアップが実行されるようになります。
自動バックアップの設定方法
iCloudバックアップはデフォルトで自動的に実行されますが、以下の条件を満たす必要があります。
- Wi-Fiに接続されている
- 電源に接続されている
- 画面がロックされている(スリープ状態)
- iCloudに十分な空き容量がある
ヒント: 毎晩寝る前にiPhoneを充電すれば、就寝中に自動的にバックアップが実行されます。翌朝起きた時には、最新のバックアップが完了しているでしょう。
手動でバックアップを取る方法
自動バックアップだけでなく、必要に応じて手動でバックアップを実行する方法も押さえておきましょう。大切なデータの更新後や機種変更前には特に重要です。
自動バックアップに加えて、重要なデータの変更後や機種変更前など、必要なタイミングで手動バックアップを実行することもできます。
今すぐバックアップを実行する手順
- 「設定」アプリを開く
- 画面上部のあなたの名前をタップ
- 「iCloud」をタップ
- 下にスクロールして「iCloudバックアップ」をタップ
- 「今すぐバックアップを作成」をタップ
手動バックアップも、Wi-Fi接続と十分なiCloud容量が必要です。バックアップ中はWi-Fi接続を維持し、アプリの終了や電源オフなどを避けてください。
バックアップ進行状況の確認方法
バックアップの進行状況は以下の方法で確認できます。
- 「設定」アプリを開く
- 画面上部のあなたの名前をタップ
- 「iCloud」をタップ
- 「iCloudバックアップ」をタップ
画面下部に「最後のバックアップ:○時間前」などと表示されます。バックアップが進行中の場合は、「バックアップ中…」と表示され、進行状況バーで完了度合いが確認できます。
重要: 初回バックアップは、データ量によっては数時間かかることもあります。その間、Wi-Fi接続を維持するようにしてください。2回目以降は差分バックアップとなるため、比較的短時間で完了します。
バックアップデータの管理と最適化
限られたiCloudストレージを効率的に使うためには、バックアップ内容の見直しと最適化が重要です。無駄なく容量を使うコツをご紹介します。
iCloudの容量は限られているため、効率的に使用することが重要です。ここでは、バックアップ内容のカスタマイズやストレージの最適化方法を紹介します。
バックアップ内容のカスタマイズ
すべてのアプリデータをバックアップする必要がない場合は、バックアップする項目を選択できます。
- 「設定」アプリを開く
- 画面上部のあなたの名前をタップ
- 「iCloud」をタップ
- 「ストレージを管理」をタップ
- 「バックアップ」をタップ
- 現在のiPhoneのバックアップをタップ
- バックアップ対象から外したいアプリのトグルをオフにする
特に、ゲームアプリなど容量の大きいアプリは、必要に応じてバックアップから除外することで、ストレージを節約できます。
バックアップサイズを小さくする方法
バックアップサイズを小さくするためのヒントをいくつか紹介します。
- 未使用のアプリを削除する: 使わないアプリは削除して、バックアップサイズを減らしましょう
- 写真・ビデオをiCloud写真に移行する: iCloudバックアップとは別の「iCloud写真」機能を使うと、写真・ビデオはバックアップから除外され、容量を節約できます
- メッセージの添付ファイルを削除する: iMessageの添付ファイル(特に動画)は多くの容量を使用します
- Safariのキャッシュをクリアする: 「設定」→「Safari」→「履歴とWebサイトデータを消去」でキャッシュをクリアできます
これらの方法を組み合わせることで、バックアップサイズを大幅に削減できる場合があります。
ストレージプランのアップグレード方法
無料の5GBでは足りない場合は、有料プランへのアップグレードを検討しましょう。
- 「設定」アプリを開く
- 画面上部のあなたの名前をタップ
- 「iCloud」をタップ
- 「ストレージを管理」→「ストレージをアップグレード」をタップ
- 希望するプランを選択(50GB、200GB、2TB)
- 「購入」をタップして確定
現在のiCloudストレージプラン(2025年4月現在):
- 5GB: 無料
- 50GB: 月額130円
- 200GB: 月額400円
- 2TB: 月額1,300円
家族共有を利用している場合は、200GBや2TBプランを家族と共有することも可能です。Apple公式サイトで詳細を確認する
バックアップからの復元方法
バックアップの真価は、いざという時の復元にあります。新しいiPhoneへのデータ移行や、誤って削除したデータの復元方法をマスターしましょう。
バックアップを取る目的は、いざという時にデータを復元するためです。ここでは、バックアップからデータを復元する方法を解説します。
新しいiPhoneへの復元手順
新しいiPhoneを購入した場合や、iPhoneを初期化した後に、iCloudバックアップからデータを復元する手順は以下の通りです。
- 新しいiPhoneの電源を入れ、初期設定を開始する
- 言語や地域、Wi-Fi設定などの基本設定を行う
- 「アプリとデータ」画面で「iCloudバックアップから復元」を選択
- Apple IDとパスワードでサインイン
- 利用可能なバックアップの一覧から最新のバックアップを選択
- 復元プロセスが開始される(Wi-Fi接続を維持し、電源に接続しておくこと)
復元プロセスはバックアップのサイズによって時間が異なりますが、大きなバックアップの場合は1時間以上かかることもあります。復元中はiPhoneを操作せず、Wi-Fi接続と電源を維持してください。
特定のデータのみを復元する方法
iPhoneを初期化せずに、特定のデータのみを復元したい場合は、以下の方法があります。
連絡先の復元:
- iCloud.comにブラウザからサインイン
- 「設定」アイコンをクリック
- 「データ復元」セクションで「連絡先」を選択
- 復元したい日付のアーカイブを選択して「復元」をクリック
写真の復元(iCloud写真を使用している場合):
- iPhoneの「写真」アプリを開く
- 「アルバム」タブを選択し、下にスクロール
- 「最近削除した項目」から復元したい写真を選択
- 「復元」をタップ
メモ、カレンダー、リマインダーなど: これらは通常、iCloudと自動的に同期するため、削除から30日以内であればiCloud.comから復元できます。
注意: 一部のデータは、完全な初期化と復元なしでは個別に復元できない場合があります。重要なデータは日頃からバックアップを取っておくことが大切です。
トラブルシューティング
バックアップがうまくいかない時のために、よくある問題と解決策を知っておきましょう。ちょっとした設定ミスが原因であることも少なくありません。
iCloudバックアップに関する一般的な問題と、その解決方法を紹介します。
バックアップができない時の対処法
バックアップが実行されない場合は、以下の点を確認してください。
- Wi-Fi接続の確認: iCloudバックアップはWi-Fi環境でのみ実行されます
- 電源接続の確認: バッテリー残量が少ない場合、バックアップは実行されません
- iCloudストレージの空き容量: 容量不足の場合、バックアップは実行されません
- iCloudへのサインイン状態: 正しくサインインされているか確認します
- ネットワーク接続の確認: Wi-Fiに接続されていても、インターネットに接続されていない場合があります
これらを確認しても解決しない場合は、iPhoneを再起動してから再度試してみてください。
「ストレージ容量が不足しています」の解決法
このエラーが表示される場合、以下の方法で対処できます。
- 不要なバックアップを削除する:
- 「設定」→「あなたの名前」→「iCloud」→「ストレージを管理」→「バックアップ」
- 古いデバイスのバックアップがあれば削除
- バックアップ内容を最適化する:
- 前述の「バックアップ内容のカスタマイズ」セクションを参照
- 大容量アプリのバックアップをオフにする
- iCloudストレージをアップグレードする:
- 前述の「ストレージプランのアップグレード方法」セクションを参照
よくあるエラーメッセージと解決方法
「iCloudへの接続に失敗しました」:
- Wi-Fi接続を確認する
- 別のWi-Fiネットワークを試す
- iPhoneを再起動する
- Apple IDのパスワードを再入力する
「バックアップを完了できませんでした」:
- iPhoneを再起動する
- Wi-Fi接続を確認する
- 「設定」→「あなたの名前」→「iCloud」→「iCloudバックアップ」をオフにして、再度オンにする
「バックアップに6日以上かかっています」:
- バックアップをキャンセルし、再開する
- Wi-Fi接続の安定性を確認する
- 大容量のアプリをバックアップから除外する
よくある質問(FAQ)
iCloudバックアップに関してユーザーからよく寄せられる質問とその回答をまとめました。基本的な疑問点はここで解決できるでしょう。
Q1: iCloudの無料ストレージ5GBでバックアップは十分ですか?
A: 写真や動画が多い場合は不足することが多いです。iPhoneの使用状況によりますが、特に高解像度の写真やビデオを多く保存している場合、5GBではすぐに容量不足になります。「設定」→「あなたの名前」→「iCloud」→「ストレージを管理」で実際のバックアップサイズを確認し、必要に応じて有料プランへのアップグレードを検討しましょう。
Q2: バックアップにはどのくらい時間がかかりますか?
A: Wi-Fi環境や保存データ量により異なりますが、初回は数時間かかることもあります。データ量が多い場合(特に写真やビデオが多い場合)は、初回バックアップに数時間かかることもあります。2回目以降は差分バックアップになるため、比較的短時間(15〜30分程度)で完了することが多いです。
Q3: iCloudバックアップは安全ですか?
A: Appleは高度なセキュリティ対策を施しているため、基本的には安全です。Appleはエンドツーエンドの暗号化技術を採用しており、データはAppleのサーバーで保管中も暗号化されています。ただし、Apple IDとパスワードの管理には十分注意し、可能であれば二要素認証を有効にすることをおすすめします。
Q4: バックアップ中はiPhoneを使用できますか?
A: はい、バックアップ中もiPhoneは通常通り使用できます。バックアップはバックグラウンドで実行されるため、通常の使用に支障はありません。ただし、バックアップ中はWi-Fi接続を維持することをおすすめします。大量のデータをアップロードしている場合は、一時的にインターネット接続が遅くなることがあります。
Q5: 写真だけバックアップすることはできますか?
A: はい、iCloudバックアップの設定でバックアップする項目を選択できます。また、iCloud写真を個別に有効にすることも可能です。iCloud写真を有効にすると、写真やビデオはiCloudに自動的に同期され、iCloudバックアップには含まれなくなります(容量の節約になります)。「設定」→「あなたの名前」→「iCloud」→「写真」から設定できます。
専門家の視点
プロが教える効果的なバックアップ戦略と、知っておくべき重要なポイントをご紹介します。日常的な習慣づけがデータ保護の鍵となります。
iPhoneユーザーサポート専門のITコンサルタント鈴木氏によると、「多くのユーザーはデータ消失を経験するまでバックアップの重要性を実感しません。特に写真や連絡先などの個人データは、一度失うと取り戻せないこともあります。最低でも月に1回は手動バックアップを取ることをお勧めします。また、重要なイベントの前後には必ずバックアップを行いましょう。」
さらに鈴木氏は、「単一のバックアップ方法に頼るのではなく、iCloudとパソコンの両方でバックアップを取ることが理想的です。クラウドサービスは便利ですが、インターネット接続がない環境では復元できません。特に重要なデータは複数の方法でバックアップしておくことで、データ消失のリスクを大幅に減らせます」とアドバイスしています。
データ保護のためのおすすめ製品・サービス
より安全にデータを保護するための、おすすめ製品やサービスをご紹介します。iCloudと併用することで、万全のデータ保護体制を構築できます。
iPhoneのデータを守るために役立つ製品やサービスをいくつか紹介します。
iCloudストレージプランのアップグレード
無料の5GBでは足りない場合、月額130円から利用できる50GBプランがおすすめです。写真や動画が多い方には、月額400円の200GBプランが費用対効果に優れています。Appleの公式サイトで詳細を確認する
バックアップ用外付けストレージ
iCloud以外のバックアップ方法として、SanDiskのiXpand Driveがあります。Lightning端子で直接iPhoneに接続してバックアップが可能です。特に、インターネット環境がない場所でも利用できる点が魅力です。Amazon.co.jpで最新モデルをチェック
クラウドストレージ代替サービス
写真だけを別に保存したい方には、Google フォトやAmazon Photos等の代替サービスもあります。特にAmazon Primeユーザーは、Amazon Photosで写真を無制限に保存できるため、iCloud容量の節約に役立ちます。サービス比較の詳細はこちら
データ保護用iPhoneケース
バックアップと同様に重要なのが物理的な保護です。OtterBoxやSpigenなどの耐衝撃性に優れたケースを使用することで、落下などによる物理的なデータ消失リスクを減らせます。人気モデルの比較レビューはこちら
バックアップ管理アプリ
バックアップ状況を簡単に確認できるツールとして、「Gemini Photos」のようなアプリが便利です。重複写真の検出や不要な写真の整理ができ、バックアップサイズの最適化に役立ちます。
【まとめ】iPhoneバックアップ!初心者でもできる完全ガイド
この記事で学んだ知識を活かして、今日からあなたのiPhoneデータを確実に保護しましょう。わずか数分の設定で、データ消失の不安から解放されます。
iCloudバックアップは、大切なiPhoneのデータを守るための簡単かつ効果的な方法です。この記事で解説した手順に従えば、初心者の方でも安心してバックアップを取ることができます。
重要なポイントをおさらいしましょう:
- iCloudバックアップは、Wi-Fi環境と充電状態で自動的に実行される
- 無料の5GBでは足りない場合が多いため、有料プランの検討も必要
- 定期的な手動バックアップも重要(特に重要なデータ変更後)
- バックアップ内容のカスタマイズでストレージを最適化できる
- 複数のバックアップ方法(iCloudとパソコン)を併用するのが理想的
「備えあれば憂いなし」ということわざの通り、データバックアップは「面倒」ではなく「必須」の作業です。今日からiCloudバックアップを活用して、大切なデータを守りましょう。
万が一の場合にも、この記事の手順に従えば、簡単にデータを復元できます。データ消失の不安から解放され、安心してiPhoneを楽しむための第一歩を、今すぐ踏み出してください。
記事は2025年4月19日の情報に基づいています。Apple社のサービス内容や価格は変更される可能性がありますので、最新情報はApple公式サイトでご確認ください。