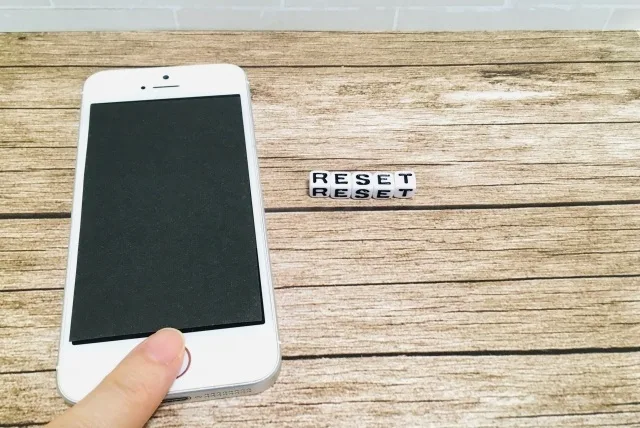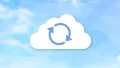「スマホの動作が遅くなってきた…」「新しい端末に買い替えるので古いスマホを処分したい」「個人情報を削除してリサイクルに出したい」など、スマホの初期化が必要になる場面は様々です。しかし、大切なデータを失わないか、正しく初期化できるか不安に感じている方も多いのではないでしょうか。
この記事では、iPhoneとAndroidそれぞれの初期化方法から、事前に必要なバックアップ、初期化後の復元方法まで徹底解説します。
スマホを初期化する前に知っておくべきこと
スマホの初期化は単なるリセット操作ではありません。実行前に知っておくべき重要な情報や準備すべきことがあります。ここでは初期化の影響範囲や適切なタイミング、事前の必須チェックリストについて解説します。
初期化するとどうなるの?データはどうなる?
スマホを初期化すると、端末内のすべてのデータが消去され、購入時の状態に戻ります。具体的には以下のようなデータがすべて削除されます。
- インストールしたアプリケーション
- 写真や動画などのメディアファイル
- 連絡先、メッセージ、通話履歴
- アカウント情報やパスワード
- アプリの設定やカスタマイズ内容
- ダウンロードしたデータ
クラウドに保存されているデータ(iCloudやGoogleフォトなど)は影響を受けませんが、端末からはアクセスできなくなります。再度アカウント設定をする必要があります。
初期化が必要なタイミングと主なメリット
スマホの初期化が効果的なタイミングには、以下のような状況があります。
- 動作が著しく遅くなった場合:不要なファイルや断片化したデータが蓄積し、パフォーマンスが低下している場合に有効です。
- 重大なシステムエラーが発生した場合:アプリが頻繁にクラッシュするなど、システムに問題がある場合。
- 端末を売却・譲渡する前:個人情報を完全に消去するために必要です。
- マルウェアや不審なアプリに感染した疑いがある場合:セキュリティ上の理由から初期化が推奨されます。
- 大型OSアップデート後に問題が発生した場合:クリーンインストールが解決策になることがあります。
初期化のメリットには、システムパフォーマンスの向上、ストレージ容量の確保、セキュリティリスクの軽減などがあります。
初期化前の重要チェックリスト
初期化を実行する前に、以下のチェックリストを確認しましょう。
- [ ] 重要なデータをバックアップしたか:写真、連絡先、メッセージなど
- [ ] アプリ内のデータをエクスポートしたか:特にクラウド連携していないアプリ
- [ ] 各アプリのアカウント情報をメモしたか:ユーザー名とパスワード
- [ ] 二段階認証の復旧コードを保存したか:特にGoogleアカウントやApple ID
- [ ] 端末のIMEIやシリアルナンバーをメモしたか:保証や修理の際に必要
- [ ] 決済情報や電子マネーの残高を確認したか
- [ ] SDカードを取り外したか(Androidの場合)
- [ ] バッテリー残量が十分か、充電ケーブルは接続されているか
これらを確認することで、初期化後のトラブルを最小限に抑えることができます。
初期化前に必ずやるべきデータバックアップの方法
初期化によってスマホ内のデータはすべて消去されるため、事前のバックアップは最も重要なステップです。ここではiPhoneとAndroid、それぞれの機種に最適なバックアップ方法を詳しく解説します。写真や動画、LINEなどの重要データを確実に保存する方法もご紹介します。
iPhoneのバックアップ方法(iCloud/iTunes/Finder)
iPhoneには主に3つのバックアップ方法があります。
iCloudバックアップ:
- 設定アプリを開く
- 自分の名前(Apple ID)をタップ
- 「iCloud」→「iCloudバックアップ」の順にタップ
- 「iCloudバックアップ」をオンにし、「今すぐバックアップを作成」をタップ
iTunesバックアップ(Windows):
- iPhoneをパソコンに接続
- iTunesを起動し、デバイスアイコンをクリック
- 「概要」タブで「このコンピュータにバックアップ」を選択
- 「今すぐバックアップ」をクリック
Finderバックアップ(macOS Catalina以降):
- iPhoneをMacに接続
- Finderを開き、サイドバーからiPhoneを選択
- 「概要」タブで「このMacにバックアップ」を選択
- 「今すぐバックアップ」をクリック
iCloudは5GBまで無料ですが、それ以上は有料プランが必要です。重要なデータが多い場合は、iCloud+への加入を検討することをおすすめします。
Androidのバックアップ方法(Googleアカウント/SDカード/PC)
Androidデバイスでは、複数のバックアップ方法が利用できます。
Googleアカウントでのバックアップ:
- 設定アプリを開く
- 「システム」→「バックアップ」の順にタップ
- 「Googleドライブへのバックアップ」をオンにする
- 「今すぐバックアップ」をタップ
SDカードへの手動バックアップ:
- 設定アプリから「システム」→「詳細設定」→「バックアップオプション」
- 「SDカードにバックアップ」を選択(機種によって異なる場合あり)
- バックアップしたいデータの種類を選択
- 「バックアップ」ボタンをタップ
パソコンへのバックアップ:
- スマホをUSBケーブルでパソコンに接続
- ファイル転送モードを選択
- パソコン上でスマホのフォルダを開き、必要なファイルをコピー
Googleのバックアップは15GBまで無料です。写真や動画が多い場合は、Google Oneの有料プランの利用も検討してみてください。
写真や動画を確実に保存する方法
スマホで最も大切なデータとも言える写真や動画は、複数の方法でバックアップすることをおすすめします。
iPhoneの場合:
- iCloudフォトライブラリを有効にする(設定→Apple ID→iCloud→写真)
- 別のクラウドサービス(GoogleフォトやAmazon Photos)も併用する
- パソコンに写真を定期的にエクスポートする
Androidの場合:
- Googleフォトでバックアップを有効にする(Googleフォトアプリ→設定→バックアップと同期)
- SDカードに重要な写真をコピーする
- 外付けHDDなどにも定期的にバックアップを取る
特に思い出の写真は、クラウドサービスと物理的なバックアップ(外付けHDDなど)の両方を利用することで、万が一の際も安心です。
LINEやSNSのデータをバックアップする方法
コミュニケーションアプリのデータもバックアップしておくことが重要です。
LINEのバックアップ:
- LINEアプリを開き、「設定」→「トーク」→「トークバックアップ」へ進む
- iPhoneの場合はiCloudへ、Androidの場合はGoogleドライブへのバックアップを設定
- 「バックアップを作成」をタップ
SNSデータのバックアップ:
- Facebook:設定→アカウント所有権と管理→自分の情報をダウンロード
- Twitter/X:設定とプライバシー→アカウント→データのアーカイブをダウンロード
- Instagram:設定→セキュリティ→データのダウンロード
特にLINEなどのメッセージアプリは、大切な会話履歴を失わないよう、定期的なバックアップを心がけましょう。
iPhoneの初期化方法(iOS 17対応)
iPhoneの初期化にはいくつかの方法があります。通常の設定アプリからの初期化だけでなく、iTunesを使った方法やトラブル時に役立つリカバリーモードでの初期化まで、状況に応じた適切な方法を選べるよう詳しく解説します。特に端末を手放す際の安全な消去方法もご紹介します。
設定アプリからの初期化手順
iPhoneを設定アプリから初期化する手順は以下の通りです。
- 「設定」アプリを開く
- 「一般」→「転送またはiPhoneをリセット」の順にタップ
- 「すべてのコンテンツと設定を消去」を選択
- Apple IDパスワードを入力して確認
- 「iPhoneを消去」をタップ
- 確認のため再度「iPhoneを消去」をタップ
- 完了までしばらく待機(10〜20分程度)
この方法は、通常の使用状況でiPhoneを初期化する際の標準的な手順です。バックアップを取っておくことを忘れないでください。
iTunesからの初期化方法
iTunesを使った初期化方法は、iPhoneに問題がある場合や設定アプリからアクセスできない場合に便利です。
- iPhoneをパソコンに接続し、iTunesを起動(MacのmacOS Catalina以降の場合はFinder)
- デバイスアイコンをクリック
- 「概要」タブを選択
- 「iPhoneを復元」ボタンをクリック
- 確認メッセージが表示されたら「復元」をクリック
- 利用規約に同意し、復元プロセスを開始
- 完了後、iPhoneが再起動
この方法では、最新のiOSがインストールされるため、OSのアップデートも同時に行えます。
リカバリーモードを使った初期化方法(トラブル時)
iPhoneが起動しないなどの重大な問題がある場合は、リカバリーモードを使った初期化が必要です。
iPhone 8以降、SE(第2世代以降)の場合:
- iPhoneの電源を切る
- 側面ボタンを押しながらパソコンに接続
- リカバリーモード画面が表示されるまで側面ボタンを押し続ける
- iTunesまたはFinderで「復元」を選択
iPhone 7/7 Plusの場合:
- iPhoneの電源を切る
- 音量を下げるボタンを押しながらパソコンに接続
- リカバリーモード画面が表示されるまでボタンを押し続ける
- iTunesまたはFinderで「復元」を選択
リカバリーモードでの初期化は、通常の方法で解決しない深刻な問題に対処する最終手段です。
iPhoneを売却・譲渡する前の完全消去方法
iPhoneを手放す場合は、個人情報の保護のため、以下の手順で完全消去することが重要です。
- 重要なデータをバックアップ
- Apple Watchとのペアリングを解除(該当する場合)
- iCloudとApp Storeからサインアウト(設定→Apple ID→サインアウト)
- 「設定」→「一般」→「転送またはiPhoneをリセット」→「すべてのコンテンツと設定を消去」
- 「今すぐ消去」を選択し、Apple IDパスワードを入力
- 「Activation Lock」(アクティベーションロック)が解除されていることを確認
特に「Activation Lock」の解除は重要で、これが残っていると次のユーザーがiPhoneを使用できなくなります。
Androidスマホの初期化方法(Android 14対応)
AndroidスマホはメーカーやOSバージョンによって初期化方法が少しずつ異なります。ここでは標準的な設定メニューからの初期化手順をはじめ、トラブル時に使えるセーフモードでの初期化、主要メーカー別の特徴、端末を安全に手放すための完全消去方法まで詳しく解説します。
設定メニューからの初期化手順
Androidスマホを設定メニューから初期化する一般的な手順は以下の通りです。
- 「設定」アプリを開く
- 「システム」→「詳細設定」→「リセットオプション」の順にタップ
- 「すべてのデータを消去(出荷時の状態に戻す)」を選択
- 「スマートフォンをリセット」をタップ
- 必要に応じてPINコードやパスワードを入力
- 「すべて消去」をタップして確定
- 初期化が完了するまで待機(5〜10分程度)
メーカーやAndroidのバージョンによって多少表示が異なる場合がありますが、基本的な流れは同じです。必ずバックアップを取ってから初期化してください。
セーフモードからの初期化方法(トラブル時)
Androidが正常に起動しない場合は、セーフモードから初期化することができます。
- スマホの電源を完全にオフにする
- 電源ボタンを長押しして再起動
- 製造元のロゴが表示されたら音量ダウンキーを押し続ける
- 「セーフモード」と画面に表示されたら成功
- セーフモードで設定アプリから初期化手順を実行
セーフモードはサードパーティ製アプリを無効にするため、アプリが原因の問題を回避できます。
機種別の初期化方法の違い(Samsung/Xperia/Pixel/OPPOなど)
主要メーカーごとの初期化方法の違いを説明します。
Samsung:
- 設定→一般管理→リセット→工場出荷時の設定にリセット
- リカバリーモード:電源オフ状態で「音量アップ+電源+ホーム」ボタン同時押し
Sony Xperia:
- 設定→システム→詳細設定→リセットオプション→すべてのデータを消去
- 強制リセット:電源オフ状態で「音量アップ+電源」ボタン同時押し
Google Pixel:
- 設定→システム→詳細設定→リセットオプション→すべてのデータを消去
- リカバリーモード:電源オフ状態で「音量ダウン+電源」ボタン同時押し
OPPO:
- 設定→追加設定→バックアップとリセット→データの初期化
- リカバリーモード:電源オフ状態で「音量アップ+電源」ボタン同時押し
各メーカーの公式サイトで、お使いの具体的な機種の初期化方法を確認することをおすすめします。
Androidを売却・譲渡する前の安全な消去方法
Androidスマホを手放す前には、以下の手順でデータを完全に消去することが重要です。
- すべてのデータをバックアップ
- スマホを暗号化する(設定→セキュリティ→暗号化とログイン情報→スマホを暗号化)
- SDカードを取り外すか、SDカード内のデータも消去
- Googleアカウントからサインアウト(設定→アカウント→Googleアカウント→削除)
- 工場出荷時の設定にリセット(前述の初期化手順)
- 初期化後、スマホを少しセットアップし、ダミーデータを入れて再度初期化する(二重初期化)
特に二重初期化は、データの上書きにより復元の可能性をさらに減らすために有効です。
初期化後のデータ復元とセットアップ方法
初期化後の次のステップは、大切なデータの復元とスマホの再セットアップです。iPhoneとAndroidそれぞれの復元手順、アプリの再インストール方法、初期化後に必ず確認すべき重要な設定項目について解説します。正しい手順で行うことで、スムーズに元の環境に近い状態まで復元することができます。
iPhoneのデータ復元手順
iPhoneを初期化した後のデータ復元方法は以下の通りです:
iCloudバックアップからの復元:
- 初期化後の初期設定画面で「アプリとデータ」が表示されたら「iCloudバックアップから復元」を選択
- Apple IDとパスワードでサインイン
- 最新のバックアップを選択
- 復元プロセスが完了するまで待機
iTunesバックアップからの復元:
- iPhoneをパソコンに接続し、iTunesを起動
- デバイスアイコンをクリック
- 「バックアップを復元」をクリック
- 使用するバックアップを選択し、「復元」をクリック
- 復元プロセスが完了するまで待機
復元には数十分から数時間かかる場合があります。Wi-Fi環境と十分な充電を確保しておきましょう。
Androidのデータ復元手順
Androidスマホを初期化した後のデータ復元方法は以下の通りです。
Googleアカウントからの復元:
- 初期設定時にGoogleアカウントでログイン
- 「バックアップから復元」オプションを選択
- 復元するバックアップデータを選択
- 復元プロセスを完了するまで待機
手動バックアップからの復元:
- 初期設定を完了
- 必要なアプリをインストール
- SDカードからデータを内部ストレージにコピー
- 各アプリでデータのインポート機能を使用
Googleアカウントの復元はアプリやアプリデータ、設定などが対象ですが、すべてのデータが復元されるわけではありません。重要なデータは手動でバックアップしておくことをおすすめします。
アプリの再インストールと設定の復元
初期化後、アプリを効率的に復元する方法は以下の通りです。
iPhone:
- App Storeを開く
- 右上のプロフィールアイコンをタップ
- 「購入済み」→「未インストール」を選択
- 必要なアプリの横にある雲アイコンをタップしてダウンロード
Android:
- Google Playストアを開く
- メニューから「マイアプリ&ゲーム」を選択
- 「ライブラリ」タブで未インストールのアプリを確認
- 必要なアプリをインストール
アプリの設定データは、iCloudやGoogleアカウントのバックアップに含まれている場合は自動的に復元されますが、一部のアプリはログインやデータの手動インポートが必要です。
初期化後に確認すべき重要設定項目
初期化後のセットアップが完了したら、以下の重要な設定を確認しましょう。
- セキュリティ設定:
- パスコード/PINコードの設定
- 生体認証(顔認証/指紋認証)の設定
- 「端末を探す」機能の有効化
- プライバシー設定:
- 位置情報の許可状況
- カメラ・マイクへのアクセス許可
- 広告ID/トラッキングの制限
- 通知設定:
- 重要なアプリの通知を有効化
- 不要な通知をオフに
- バッテリー最適化:
- バックグラウンド更新の設定
- 省電力モードの設定
- ストレージ管理:
- 写真やビデオの保存設定
- クラウド同期の設定
初期状態ではこれらの設定がデフォルト値になっているため、自分の使用スタイルに合わせて調整することが重要です。
スマホ初期化に関するトラブルシューティング
初期化作業中や初期化後にさまざまな問題が発生する可能性があります。ここでは初期化ができない場合、バックアップからの復元に失敗する場合、初期化しても問題が解決しない場合、さらに誤って初期化してしまった場合の対処法まで、考えられるトラブルとその解決策について詳しく解説します。
初期化ができない場合の対処法
初期化が正常に実行できない場合の対処法は以下の通りです。
iPhone:
- 十分な充電があることを確認
- ネットワーク接続を確認
- 設定→一般→リセット→すべてのコンテンツと設定をリセットを試す
- リカバリーモードでの初期化を試みる
- それでも解決しない場合はApple公式サポートに連絡
Android:
- バッテリー残量が30%以上あることを確認
- 強制再起動後に再試行
- セーフモードから初期化を試みる
- リカバリーモードでの初期化を試みる
- それでも解決しない場合はメーカーサポートに連絡
初期化ができない場合は、ハードウェア的な問題が発生している可能性もあります。
初期化後にバックアップから復元できない場合
バックアップからの復元に問題がある場合の対処法です。
- ネットワーク接続を確認:安定したWi-Fi環境での実行
- ストレージ容量の確認:復元に必要な空き容量があるか
- バックアップの整合性を確認:破損していないか
- アカウント認証を再確認:Google/Appleアカウントの認証情報
- 部分的な復元を試みる:すべてではなく特定のデータのみ
- 別のバックアップを試す:より古いバックアップからの復元
復元プロセスは完了するまで中断せず、十分な時間をかけて行うことが重要です。
初期化してもスマホの動きが改善しない場合
初期化後も動作が改善しない場合は、以下の可能性を考慮しましょう。
- ハードウェアの問題:バッテリー劣化、内部部品の故障
- ストレージの問題:フラッシュメモリの経年劣化
- 最新OSとの互換性:古い機種では新しいOSが重い場合がある
- 隠れたマルウェア:ブートレベルの持続型マルウェア
対処法としては:
- デベロッパーオプションからアニメーション速度を短縮
- システムアップデートの確認
- 不要なアプリのインストールを避ける
- 最終手段として専門店での診断・修理
3年以上使用している端末の場合、ハードウェアの劣化により初期化だけでは解決しない場合があります。
誤って初期化してしまった場合のデータ復旧方法
バックアップがない状態で誤って初期化してしまった場合の対処法です。
iPhone:
- iCloudやiTunesの自動バックアップを確認
- iCloudフォトライブラリが有効だった場合、写真はクラウドに残っている可能性あり
- 専用のデータ復旧ソフトを検討(Dr.Fone、iMobie PhoneRescueなど)
Android:
- Googleフォトなどのクラウドサービスを確認
- Googleドライブの自動バックアップを確認
- 専用のデータ復旧ソフトを検討(Disk Digger、Wondershare Dr.Foneなど)
しかし、完全な初期化後のデータ復旧は保証されず、特に暗号化されていた場合は難しいことを理解しておきましょう。重要なデータには必ず事前バックアップを取ることが最善です。
プロが教える!スマホ維持に役立つ初期化以外の方法
初期化は万能ではありません。ここでは初期化せずにスマホのパフォーマンスを向上させる方法、定期的なメンテナンスのコツ、クラウドサービスを活用したデータ管理術など、スマホ修理のプロが実践している効果的な方法を紹介します。これらの方法を日常的に取り入れることで、初期化の頻度を減らし、スマホの寿命を延ばすことができます。
スマホの動作を軽くする設定変更とアプリ管理
初期化せずにスマホのパフォーマンスを向上させる方法です。
- 未使用アプリの削除:
- 長期間使っていないアプリを定期的に削除
- 大容量アプリのアンインストール
- キャッシュのクリア:
- iPhone:「設定」→「Safari」→「履歴とWebサイトデータを消去」
- Android:「設定」→「ストレージ」→「キャッシュデータ」→「削除」
- バックグラウンド処理の制限:
- iPhone:「設定」→「一般」→「バックグラウンド更新」で調整
- Android:「設定」→「バッテリー」→「バッテリー最適化」で調整
- アニメーション効果の軽減:
- iPhone:「設定」→「アクセシビリティ」→「モーションを軽減」
- Android:開発者オプションでアニメーション速度を調整
- ホーム画面のシンプル化:
- ウィジェットの数を減らす
- 動的な壁紙を静的なものに変更
これらの方法を組み合わせることで、初期化せずにパフォーマンスを改善できる場合があります。
定期的なメンテナンスで初期化頻度を減らす方法
スマホの日常的なメンテナンスで初期化の必要性を減らす方法です。
- 週次メンテナンス:
- 未使用アプリの削除
- 一時ファイルやキャッシュのクリア
- ダウンロードフォルダの整理
- 月次メンテナンス:
- ストレージ使用状況の確認
- 大容量ファイルの特定と整理
- 写真・動画のクラウドバックアップ
- 四半期メンテナンス:
- システムアップデートの確認と適用
- セキュリティ設定の見直し
- バックアップの検証
- 年次メンテナンス:
- 全データの完全バックアップ
- パスワードとセキュリティの見直し
- 不要なアカウント連携の解除
定期的なメンテナンスにより、スマホのパフォーマンスを長期間維持することができます。
クラウドサービスを活用したデータ管理のコツ
クラウドサービスを効果的に活用することで、初期化のリスクを軽減できます。
- 自動同期の設定:
- iCloud/Googleドライブの自動同期を有効化
- 写真・動画の自動アップロード設定
- クラウドサービスの併用:
- 重要なデータは複数のサービスに保存
- 例:写真はiCloud/Googleフォト、ドキュメントはGoogleドライブ/Dropbox
- オフラインバックアップとの併用:
- クラウドとパソコン/外付けHDDの両方を利用
- 重要なデータは3-2-1ルール(3つのコピー、2種類のメディア、1つは遠隔地)で管理
- 容量管理のコツ:
- 高画質/オリジナル画質での保存と圧縮版の使い分け
- 不要なファイルの定期的な削除
- 有料プランの賢い選択(年間契約でのコスト削減)
クラウドサービスを活用すれば、端末の容量を気にせずデータを管理でき、初期化も安心して行えます。
初期化を検討している方におすすめのスマホアクセサリー・ツール
初期化作業をより安全かつ効率的に行うために役立つアクセサリーやツールをご紹介します。バックアップ用のストレージデバイス、データ移行に便利なケーブル・アダプター、バッテリーの寿命を延ばす充電アクセサリー、さらにはデータセキュリティを高めるソフトウェアなど、目的別におすすめの製品を厳選してご紹介します。
バックアップをより安全に行うためのストレージデバイス
初期化を安全に行うためのバックアップ用ストレージデバイス:
- iPhone向けUSBメモリ:
- iDiskk USB 3.0フラッシュドライブ:iPhoneとPCの両方に接続できる2in1タイプ
- SanDisk iXpand:Apple認証取得で安心のブランド製品
- Android向けUSBメモリ:
- SanDisk Ultra Dual Drive:USB Type-CとType-A両対応
- Kingston DataTraveler microDuo 3C:高速転送と耐久性を兼ね備えた製品
- 外付けHDD/SSD:
- WD My Passport:パスワード保護と暗号化機能付き
- Samsung T7:コンパクトで高速、耐衝撃性に優れたSSD
これらのデバイスは、クラウドサービスと併用することで、より安全なバックアップ環境を構築できます。
データ移行をスムーズにするケーブル・アダプター
機種変更時や初期化後のデータ移行に役立つアクセサリー:
- iPhone間のデータ転送:
- Apple Lightning – USB 3カメラアダプタ:高速データ転送が可能
- Anker USB-C & Lightning ケーブル:新旧iPhone間の直接接続
- Android間のデータ転送:
- UGREEN USB-C to USB-C ケーブル:高速データ転送対応
- NIMASO OTGアダプター:USBメモリや外付けHDDの接続に
- クロスプラットフォーム転送:
- iWALK モバイルバッテリー内蔵ケーブル:iPhone/Android両対応
- Baseus マルチポート変換アダプター:様々な端末に接続可能
適切なケーブルやアダプターがあれば、PC不要でもスマホ間の直接データ転送が可能になります。
スマホ性能を長持ちさせるバッテリー関連製品
スマホのバッテリー劣化を防ぎ、初期化の必要性を減らす製品:
- 高品質充電器:
- Anker Nano II 30W:GaN技術採用の小型高性能充電器
- Belkin 20W PD充電器:Apple公式認証取得製品
- バッテリー保護機能付きケーブル:
- UGREEN 断線防止ケーブル:過充電防止機能付き
- Baseus 急速充電ケーブル:スマート電流制御機能付き
- モバイルバッテリー:
- Anker PowerCore 10000 PD:小型軽量で持ち運びやすい
- RAVPower 20000mAh:大容量で複数デバイスの充電可能
適切な充電アクセサリーを使用することで、バッテリーの寿命を延ばし、スマホ全体の性能劣化を遅らせることができます。
データ保護に役立つセキュリティソフト・サービス
初期化後もデータを安全に保つためのセキュリティ対策:
- 総合セキュリティアプリ:
- Norton Mobile Security:マルウェア対策とプライバシー保護
- Kaspersky Mobile Antivirus:無料版と有料版あり
- パスワード管理ソフト:
- LastPass:複数デバイス間でパスワード同期
- Bitwarden:オープンソースで安全性が高い
- VPNサービス:
- NordVPN:高速接続と強力な暗号化
- ExpressVPN:使いやすいインターフェース
初期化後の新しい環境では、セキュリティソフトの導入も忘れずに行いましょう。
よくある質問(FAQ)
スマホの初期化に関して多くの方が抱きがちな疑問に、わかりやすく回答します。初期化によるデータへの影響、所要時間、アカウント関連の注意点、クラウドデータとの関係、セキュリティ面での影響、キャリアスマホの特徴、SIMカードの扱い、OSバージョンへの影響など、実用的な情報をQ&A形式でまとめました。
Q1:初期化するとアプリや写真はすべて消えますか?
はい、初期化するとスマホ内のすべてのデータ(アプリ、写真、連絡先など)が消去されます。ただし、iCloudやGoogleアカウントなどのクラウドサービスに保存されているデータは残ります。初期化前に必ずバックアップを取っておくことをおすすめします。
Q2:初期化の所要時間はどのくらいですか?
初期化自体は通常5〜20分程度で完了します。ただし、その後のデータ復元やアプリの再インストールまで含めると、環境によっては数時間かかることもあります。特に大容量のバックアップを復元する場合は、安定したWi-Fi環境と十分な充電を確保しておきましょう。
Q3:GoogleアカウントやApple IDを忘れた場合、初期化後はどうなりますか?
初期化後、GoogleアカウントやApple IDがないと多くの基本機能が制限されます。特にAndroidの場合、初期化前に使用していたGoogleアカウントの情報がないと、「Googleアカウント保護」機能により端末が使用できなくなることがあります。アカウント情報は必ず記録しておきましょう。
Q4:初期化してもGoogleやAppleのクラウド上のデータは消えませんか?
いいえ、初期化してもクラウド上のデータ(iCloud、Googleフォトなど)は消えません。ただし、端末からこれらのデータにアクセスするためには、初期化後に再度アカウント設定が必要です。クラウド上のデータを削除したい場合は、各サービスのウェブサイトからアカウント設定を変更する必要があります。
Q5:初期化後も端末の追跡は可能ですか?(紛失対策)
初期化前に「iPhoneを探す」や「Androidデバイスマネージャー」を有効にしていた場合、標準的な初期化方法ではこれらの追跡機能は無効になります。ただし、盗難対策として、一部の追跡機能は端末のハードウェアIDと紐づいているため、完全に無効化するには正規の手順でのサインアウトが必要です。
Q6:キャリアのスマホを初期化する際の注意点はありますか?
キャリア提供のスマホを初期化する際は、以下の点に注意しましょう。
- キャリアメールのバックアップを忘れずに
- キャリア独自アプリの再インストールが必要になる
- SIMロック解除を行った端末は、設定が初期化される可能性があるため再確認を
- 分割払い中の端末は、初期化しても支払い義務は継続する
特に心配な場合は、初期化前にキャリアショップに相談するとよいでしょう。
Q7:SIMカードもリセットする必要がありますか?
SIMカード自体はスマホの初期化対象外です。SIMカードには電話番号情報などが保存されていますが、写真や連絡先などのユーザーデータは保存されていません(一部の古い機種を除く)。スマホを譲渡・売却する場合は、SIMカードを必ず取り出しましょう。新しい端末でSIMカードを使用する場合は、そのまま移設できます。
Q8:初期化でスマホのOSバージョンは元に戻りますか?
標準的な初期化(設定アプリからの初期化)では、OSバージョンは現在インストールされているもののままとなり、購入時の古いバージョンには戻りません。ただし、一部の機種やリカバリーモードでの初期化では、出荷時のOSバージョンに戻る場合があります。その場合は、初期設定時に最新OSへのアップデートが提案されます。
専門家の視点
スマホ修理技術者の鈴木氏によると「初期化は多くの問題を解決しますが、ハードウェア的な問題には対応できません。初期化前に症状を正確に把握し、適切な対処法を選ぶことが重要です」と語っています。
特に注目すべき点として、「スマホの動作が遅くなる主な原因はストレージの断片化とメモリ不足です。定期的なメンテナンスを行うことで、初期化の頻度を大幅に減らせます」とアドバイスしています。
また、データセキュリティの専門家である山田氏は「特に端末を手放す場合は、単なる初期化ではなく暗号化してからの初期化を推奨しています。これにより、専門的な機器を使っても個人データの復元がほぼ不可能になります」と説明しています。
さらに、「クラウドサービスをより積極的に活用することで、初期化のリスクとストレスを大幅に軽減できます。複数のクラウドサービスを使い分けることで、無料プランでも十分なバックアップ環境を構築できる」とも付け加えています。
【まとめ】スマホ初期化で新たなスタートを
スマホの初期化は、デバイスの動作改善やセキュリティ強化、データ整理のための有効な手段です。この記事で紹介した方法を参考に、以下のポイントを押さえておきましょう。
- 初期化前のバックアップが最重要:クラウドと物理的媒体の両方を活用
- 機種に合った正しい初期化方法を選択:標準の方法で解決しない場合はリカバリーモードも検討
- 初期化後の適切なセットアップ:必要なデータの復元と適切なセキュリティ設定
- 定期的なメンテナンス:初期化に頼らない日常的なスマホケア
初期化は「最終手段」ではなく、スマホライフをリフレッシュするための一つの選択肢と考えましょう。適切なタイミングで正しく初期化を行い、ストレスのないスマホ生活を実現してください。
動作が改善しない場合や、より専門的なアドバイスが必要な場合は、各メーカーのサポートセンターやキャリアショップに相談することも検討してみてください。正しい知識と準備で、初期化を成功させましょう。